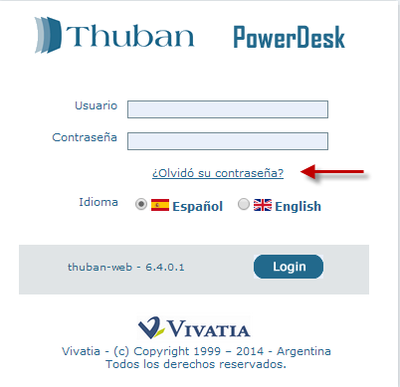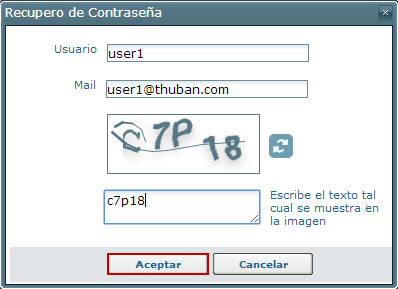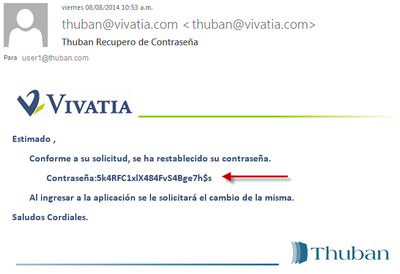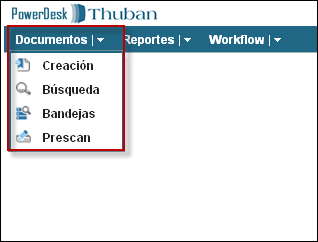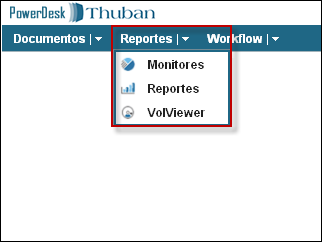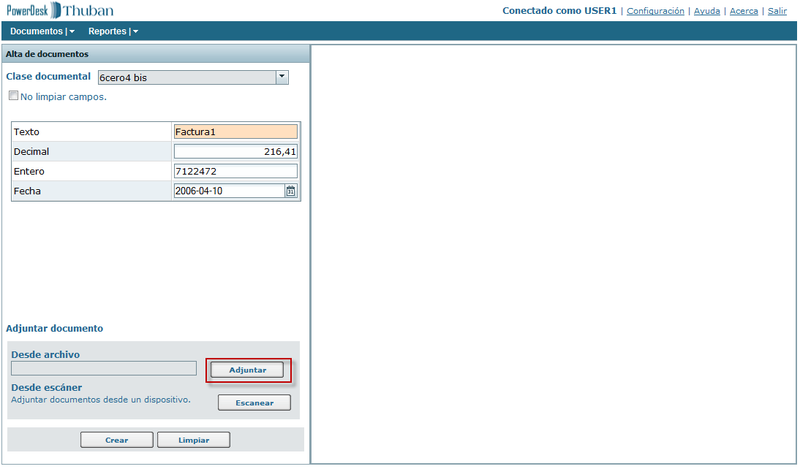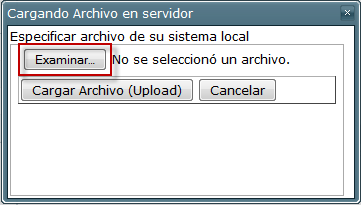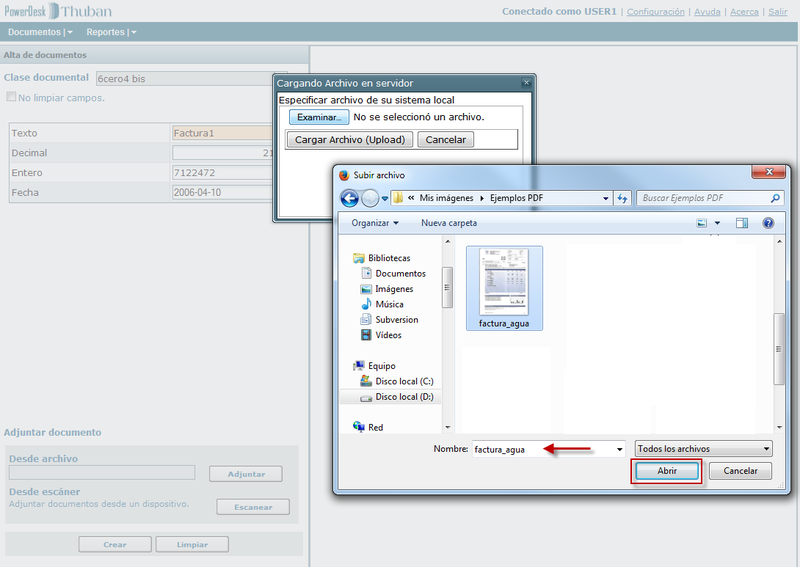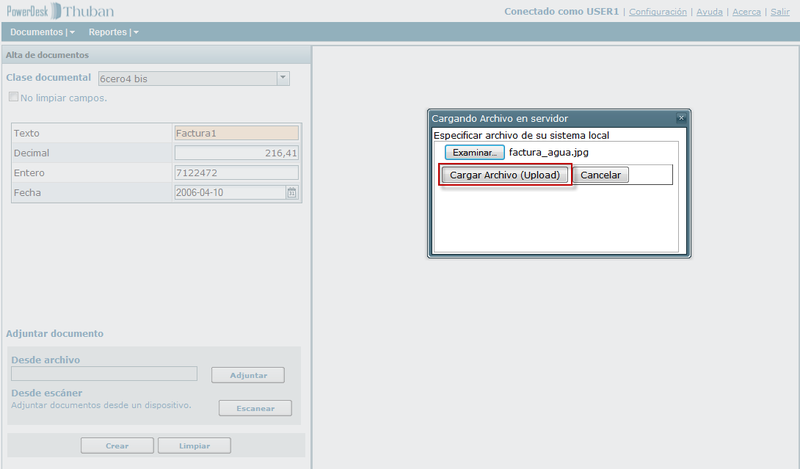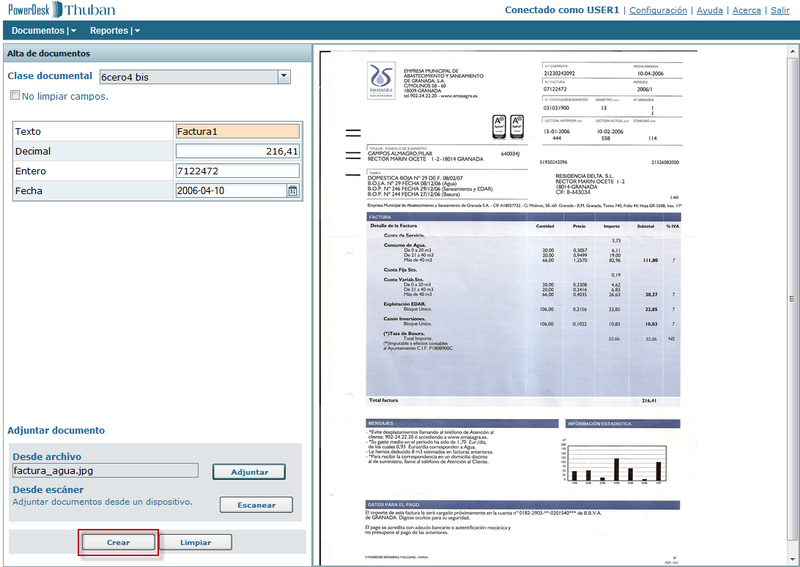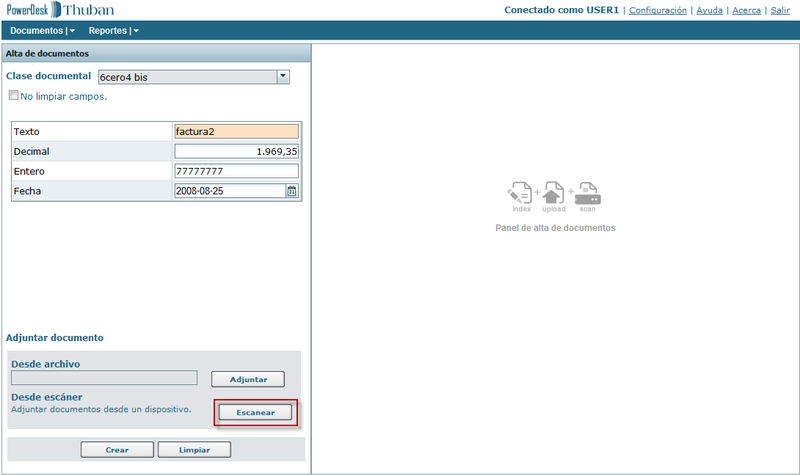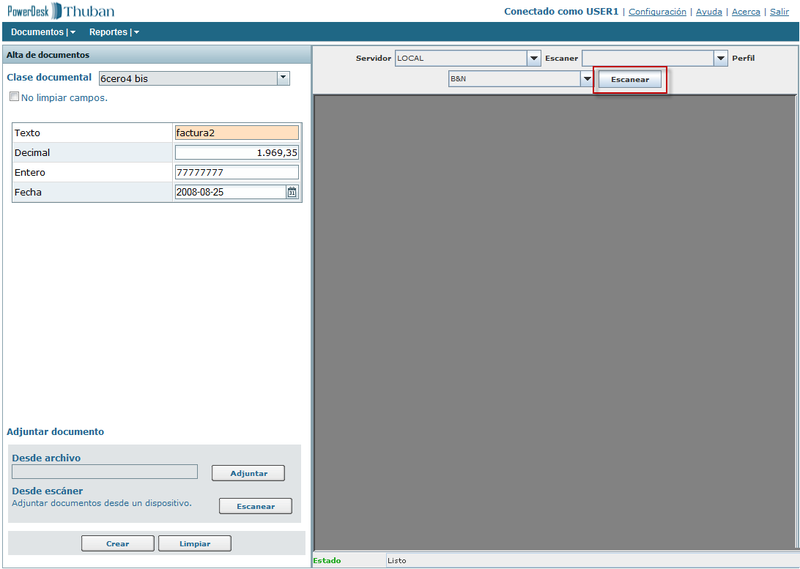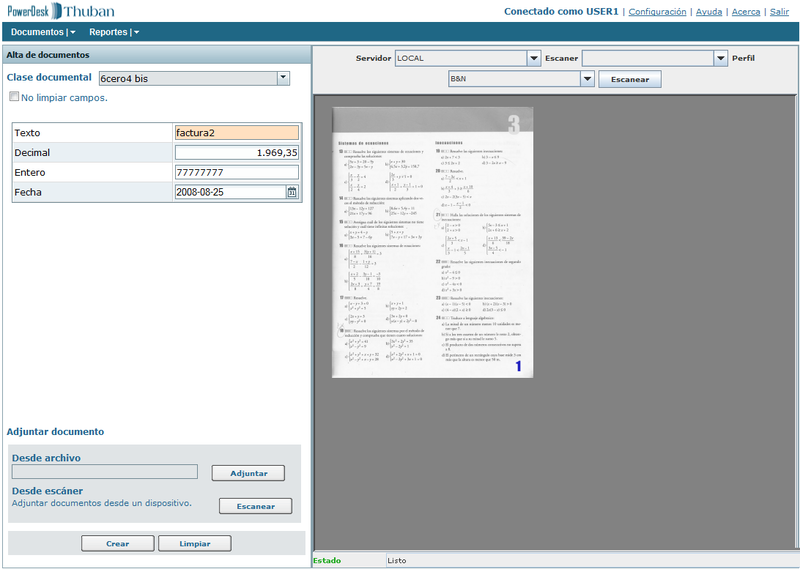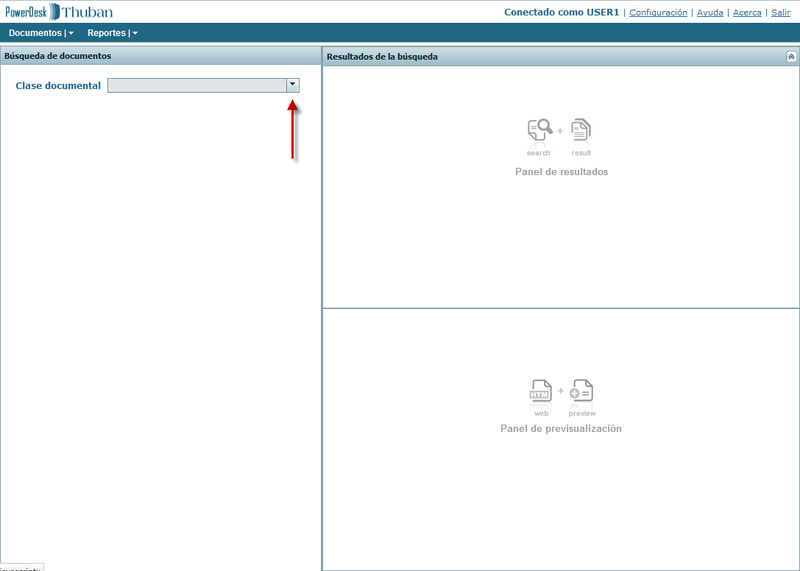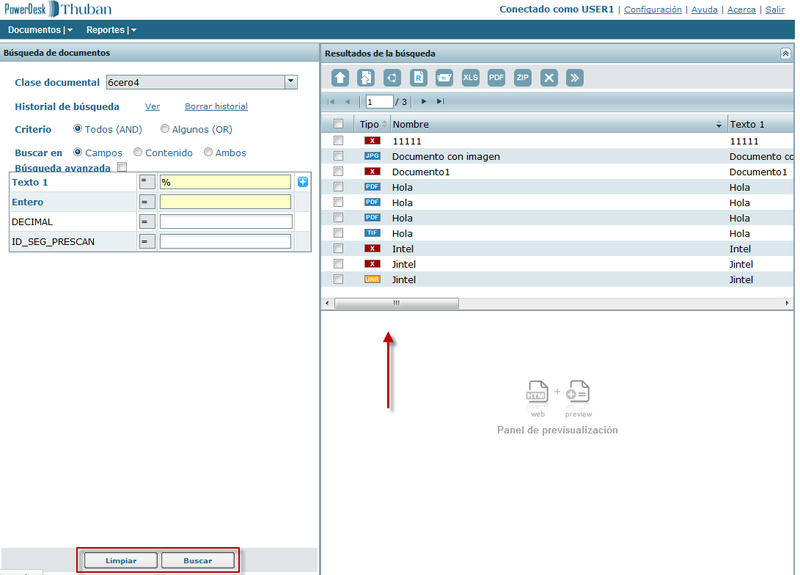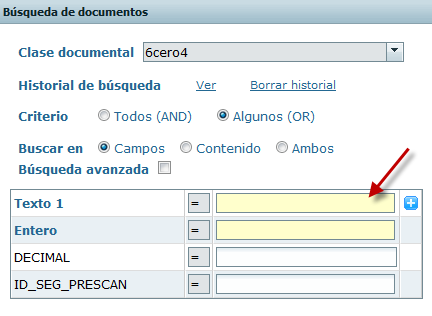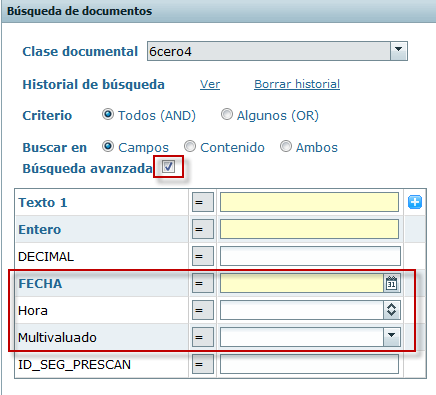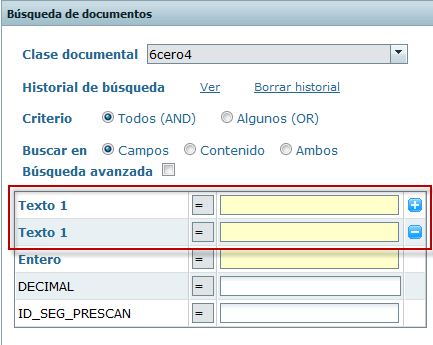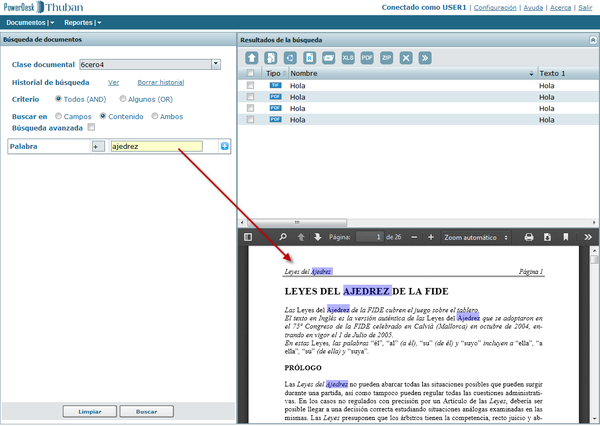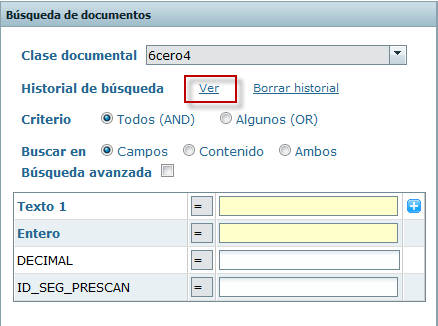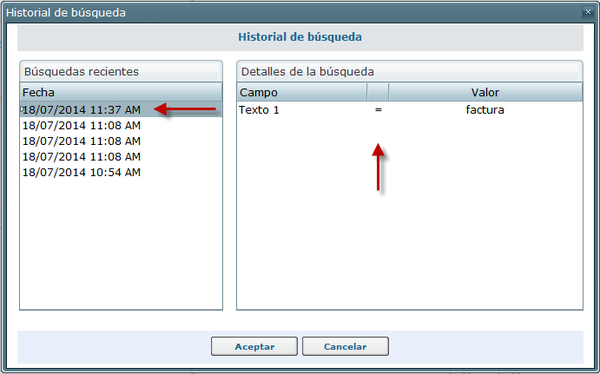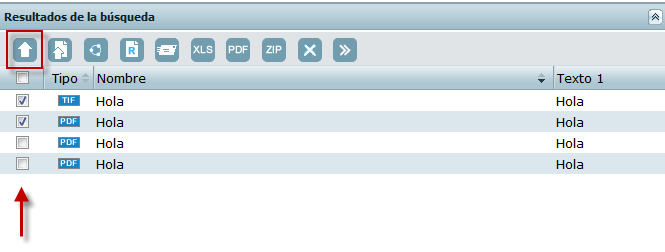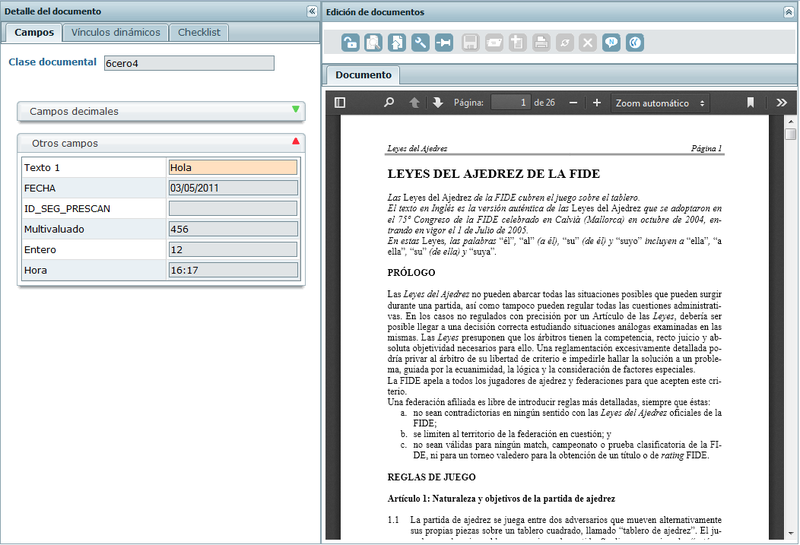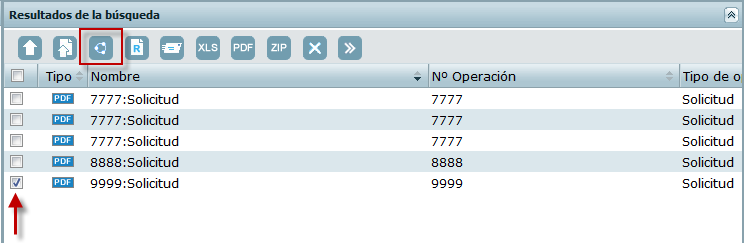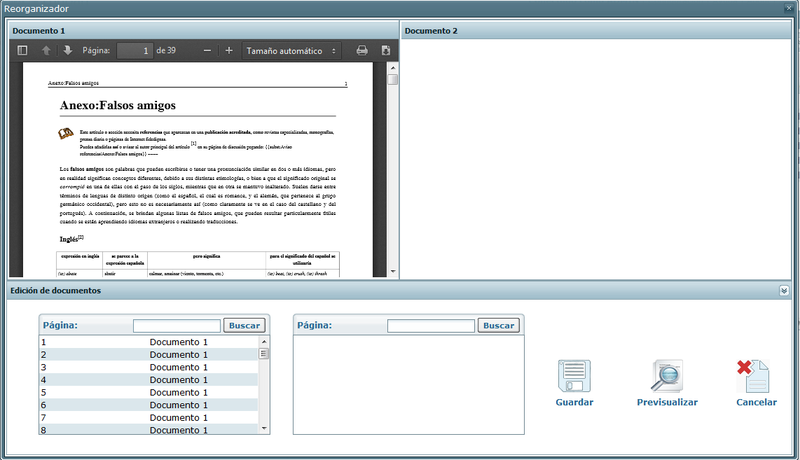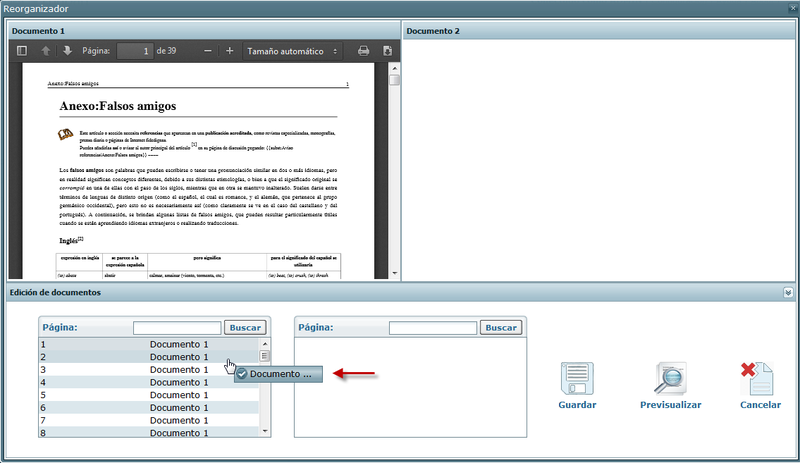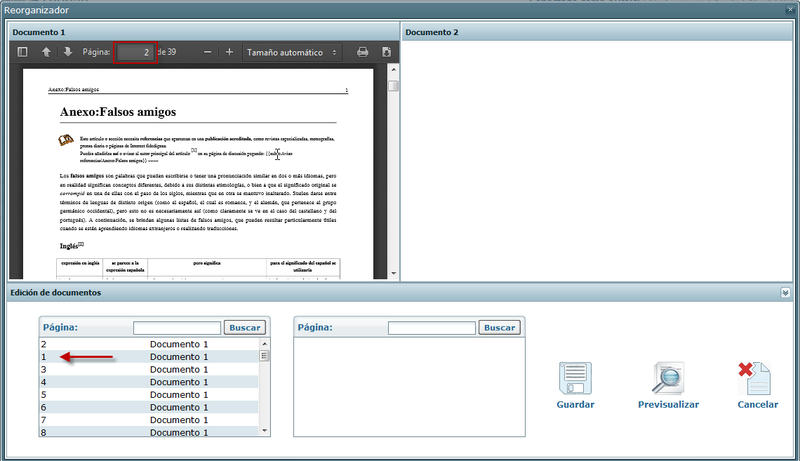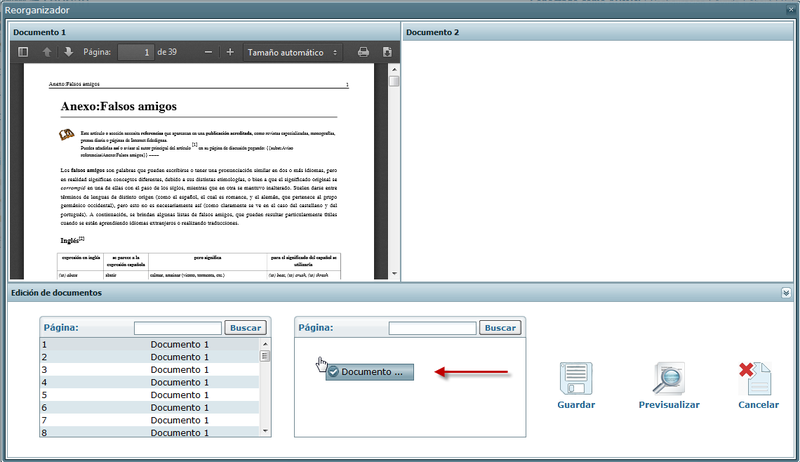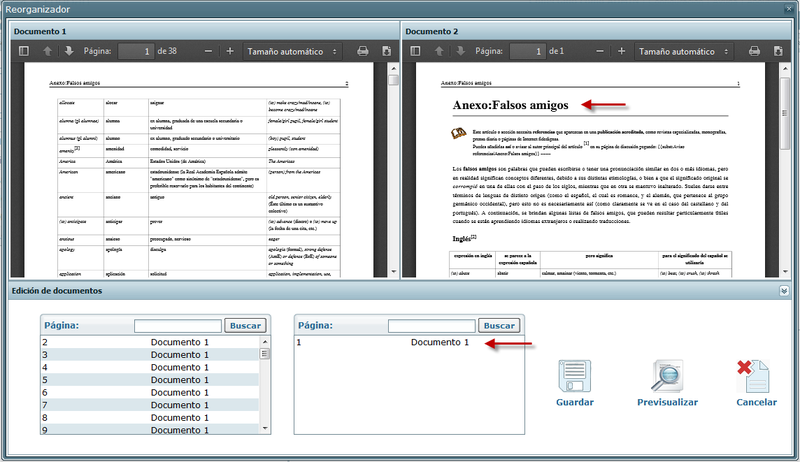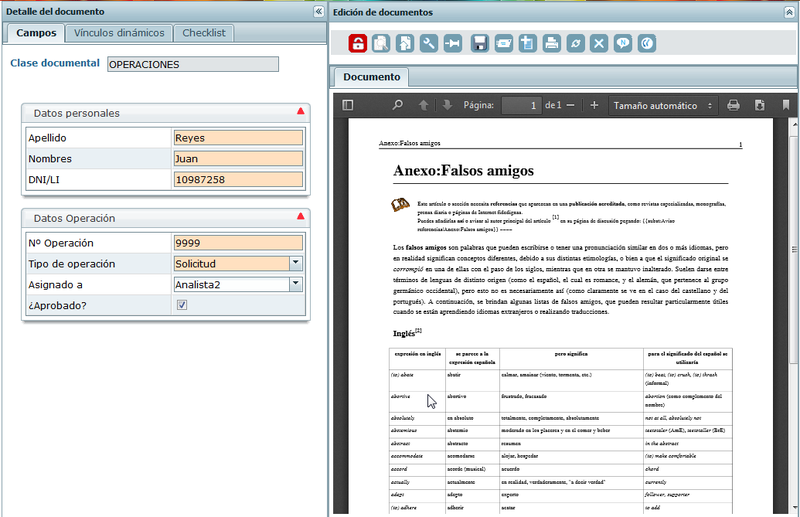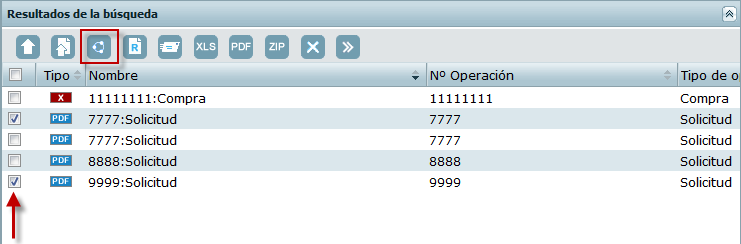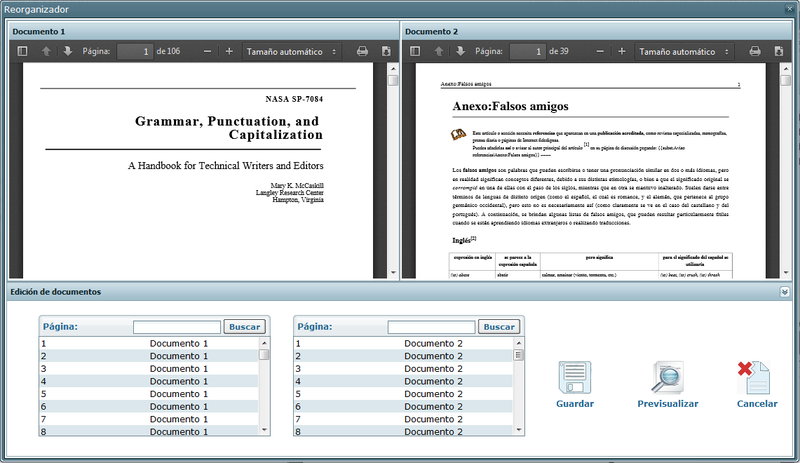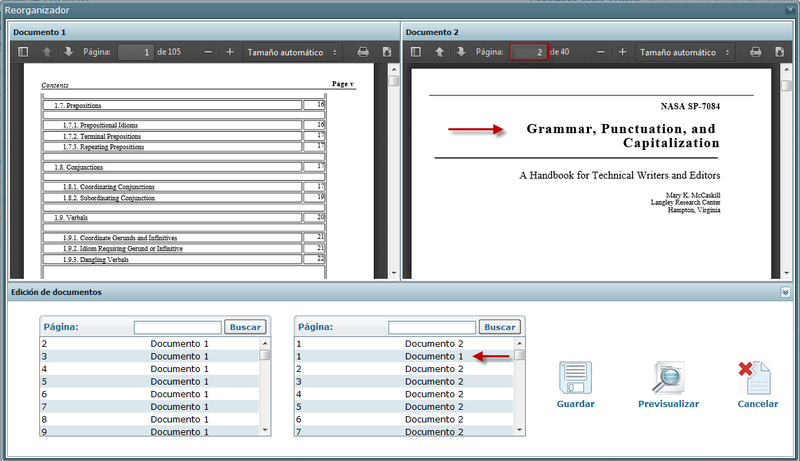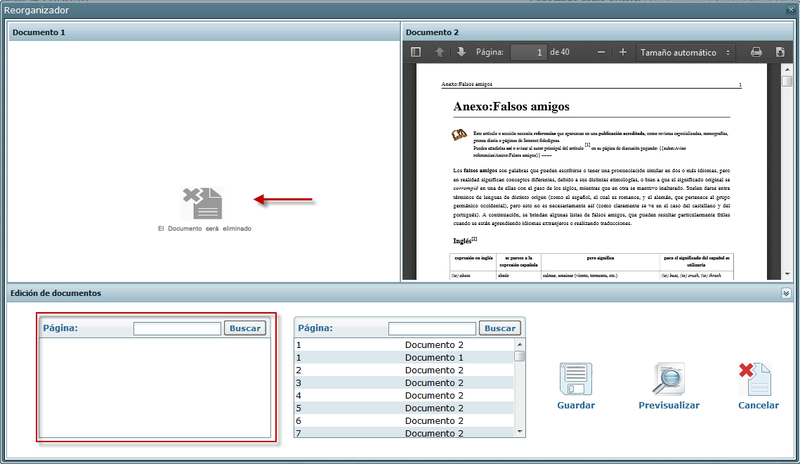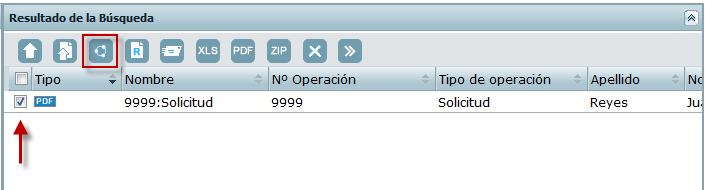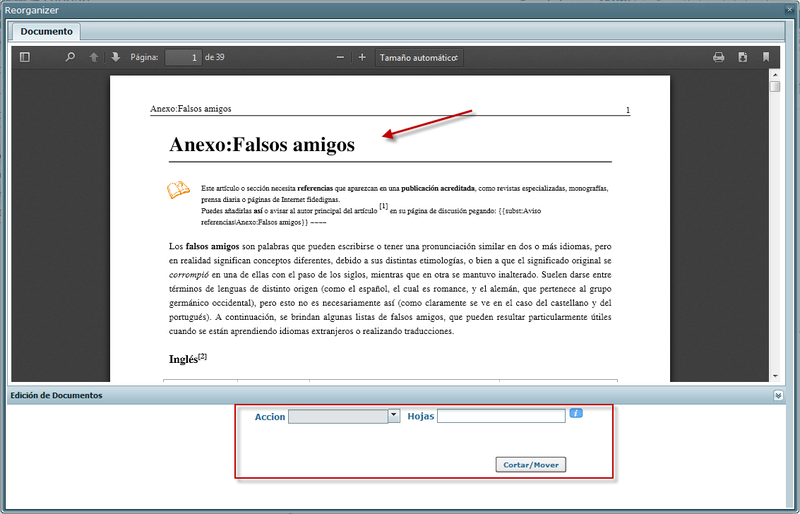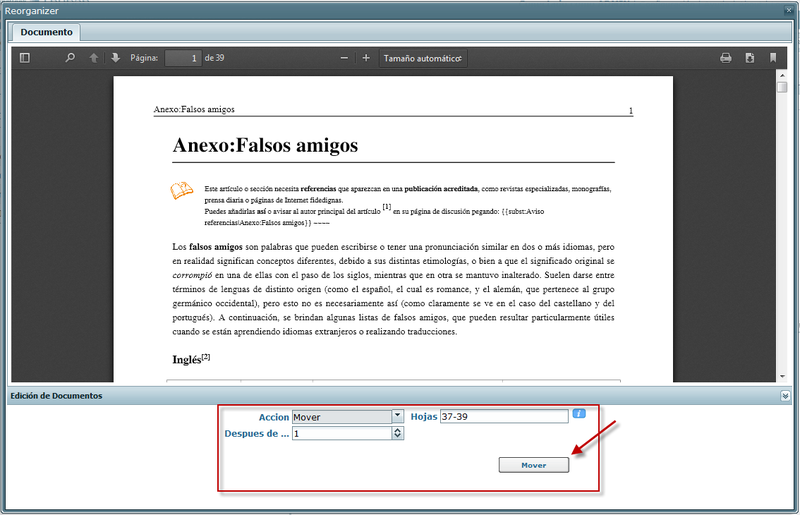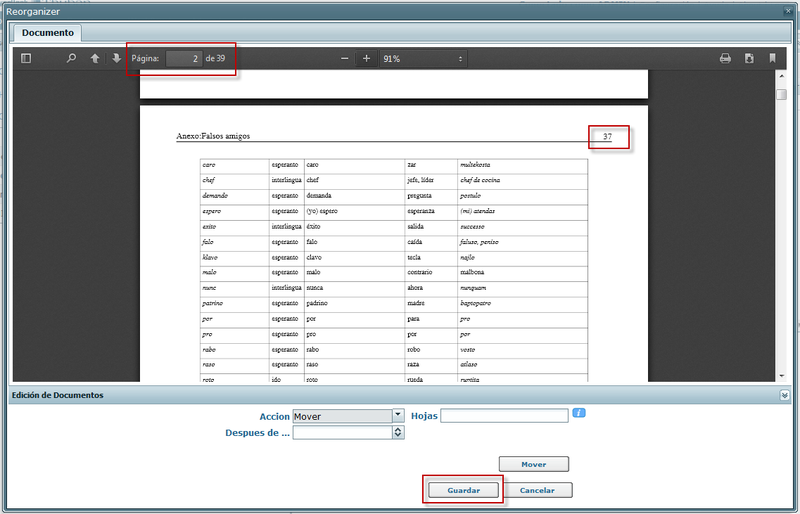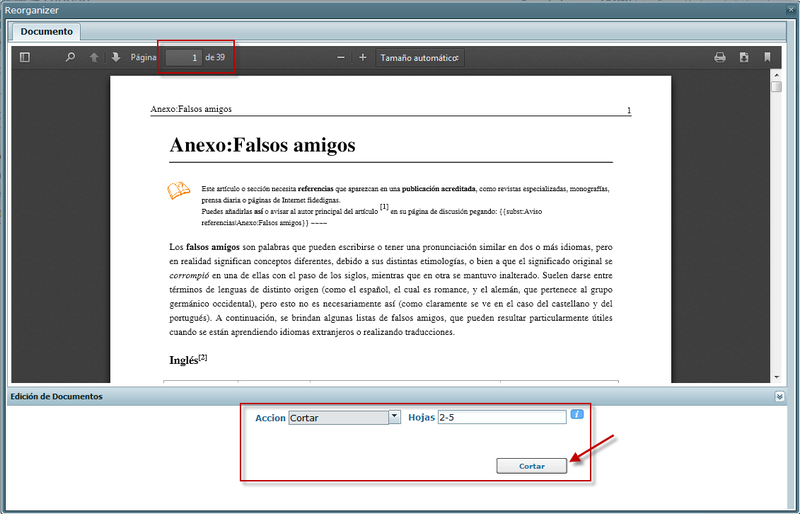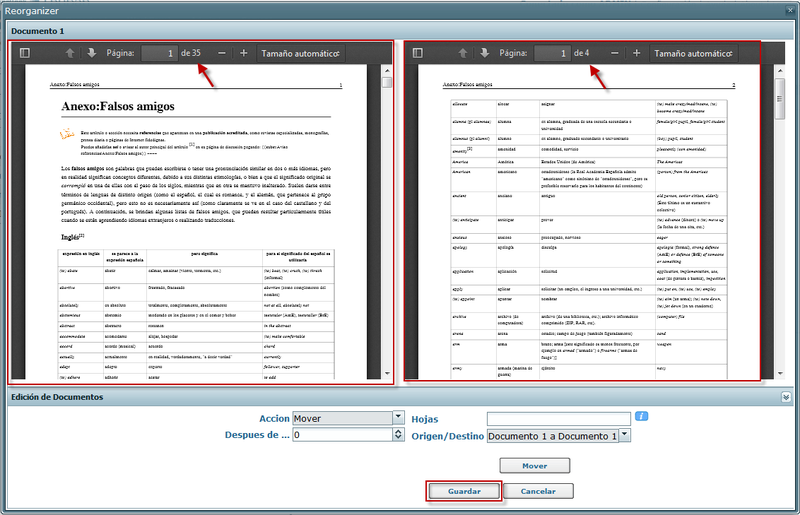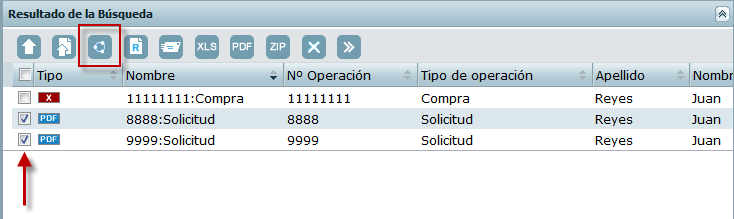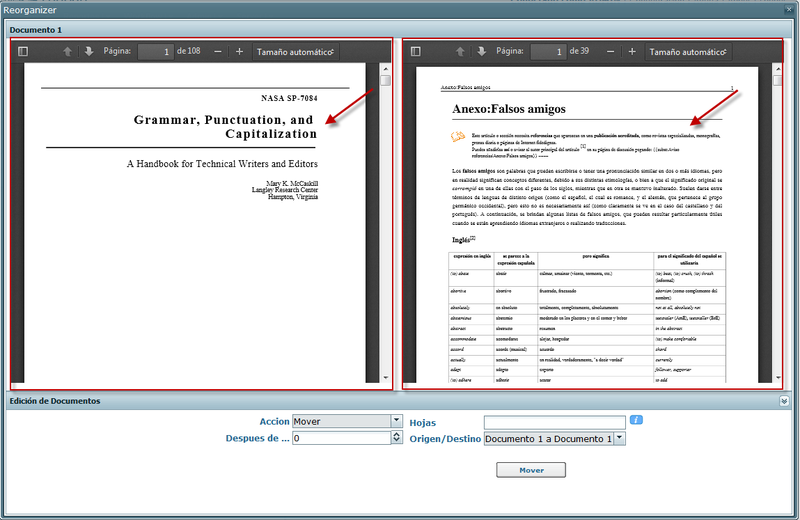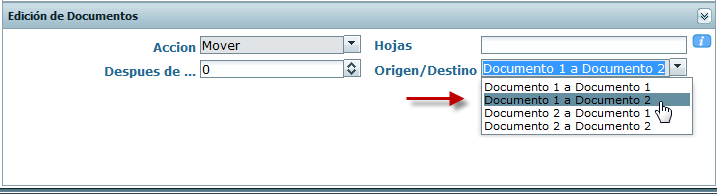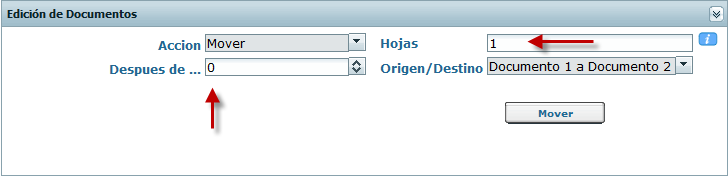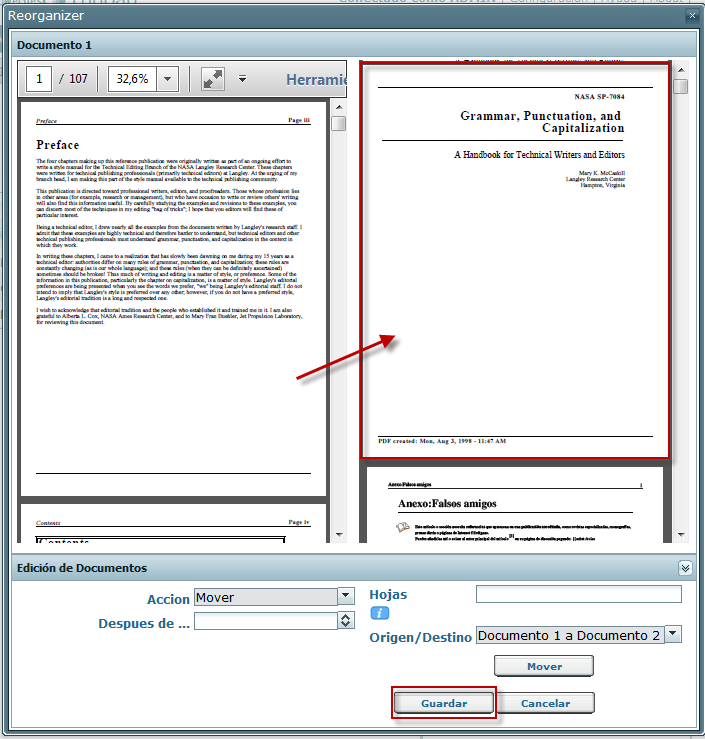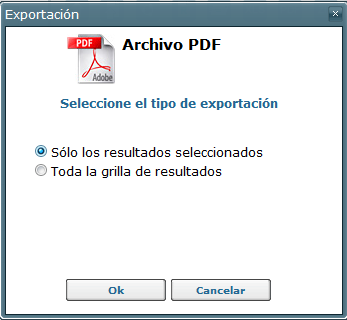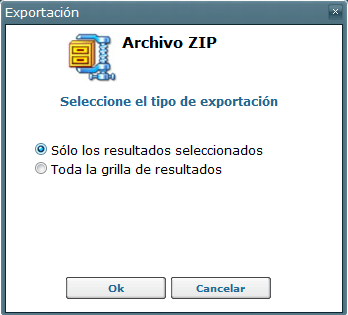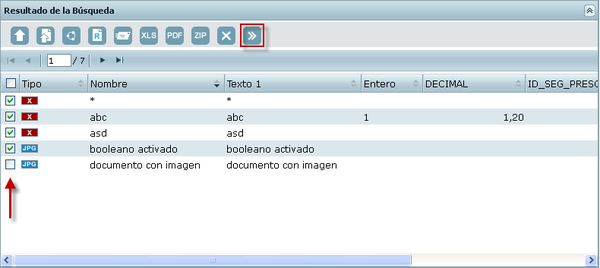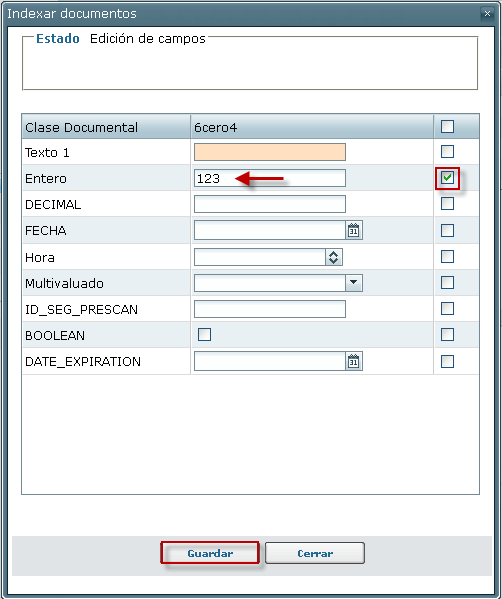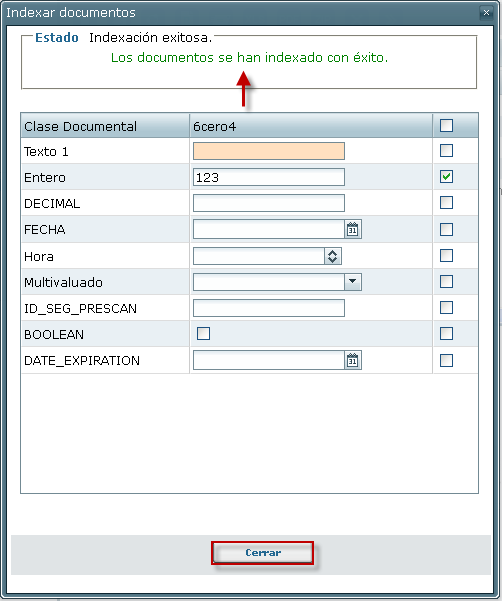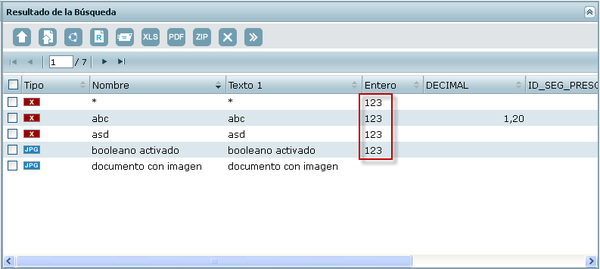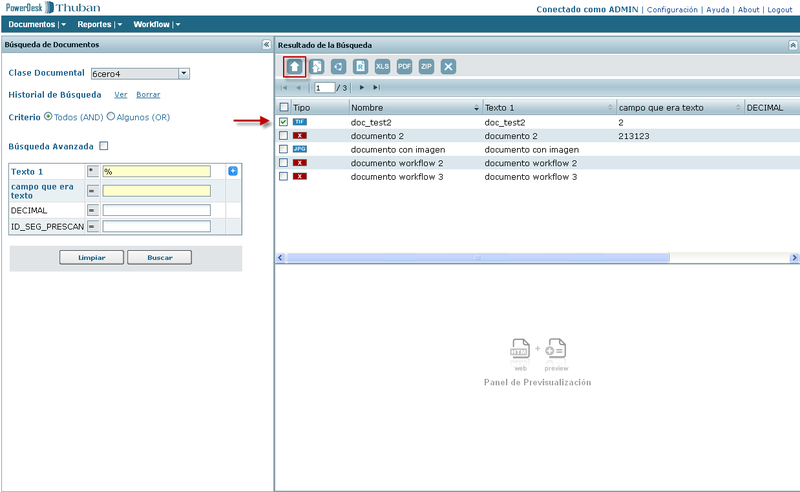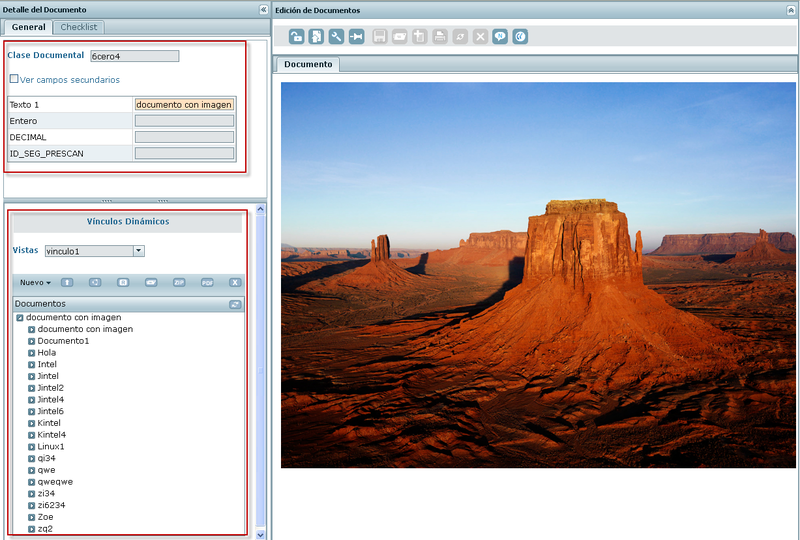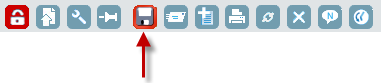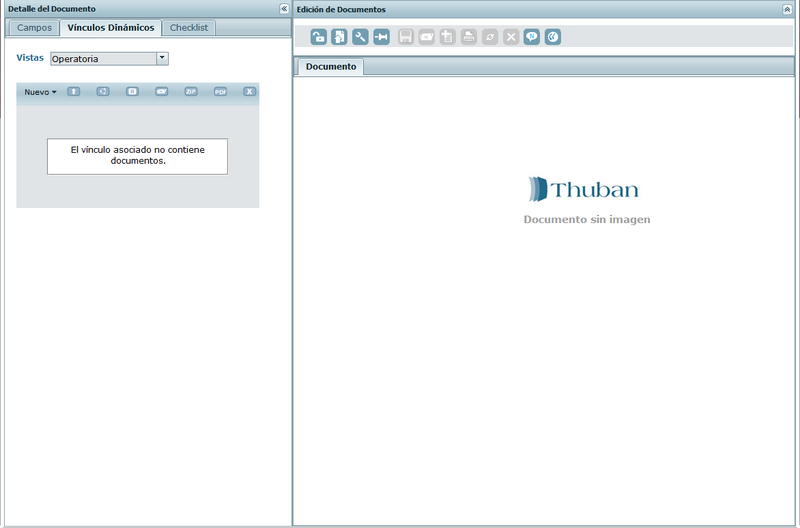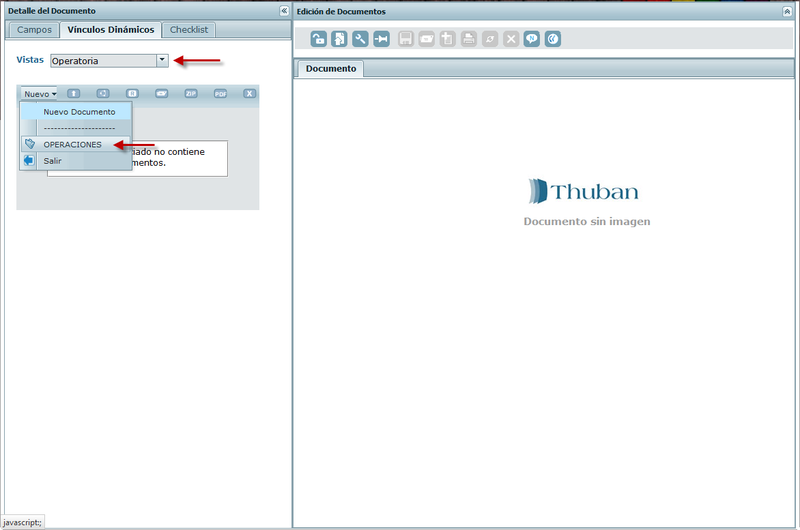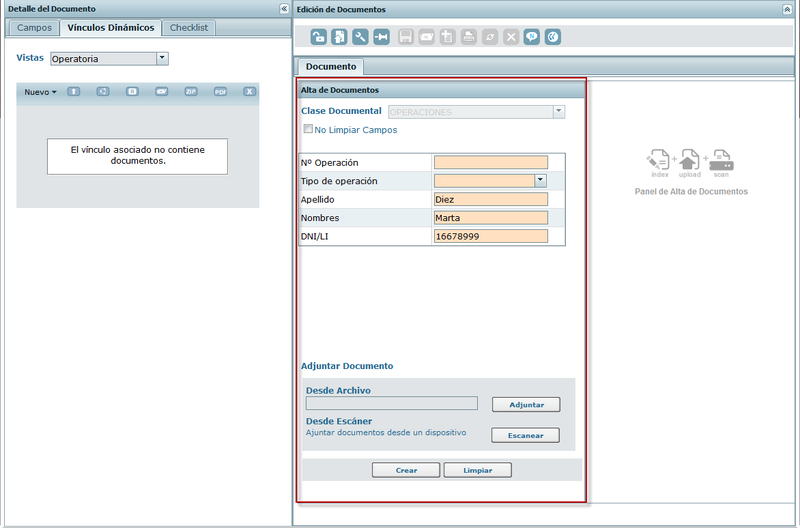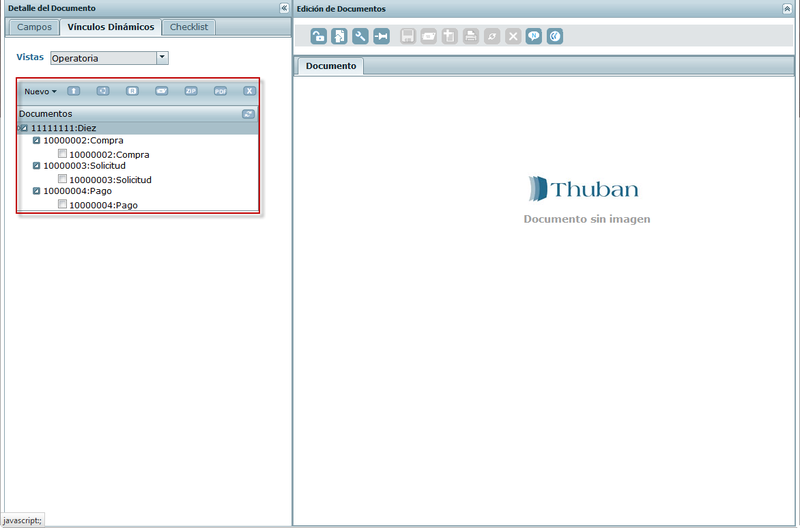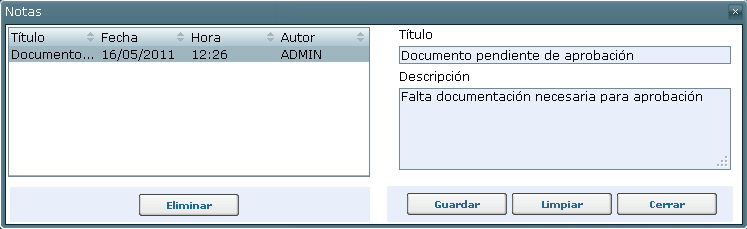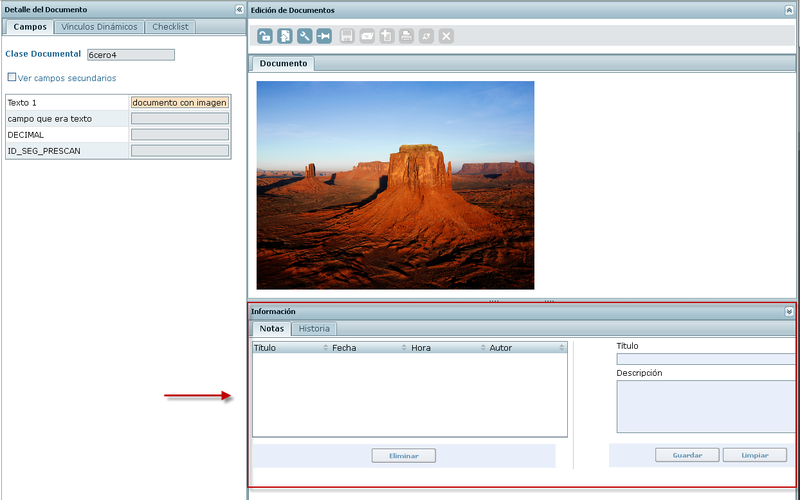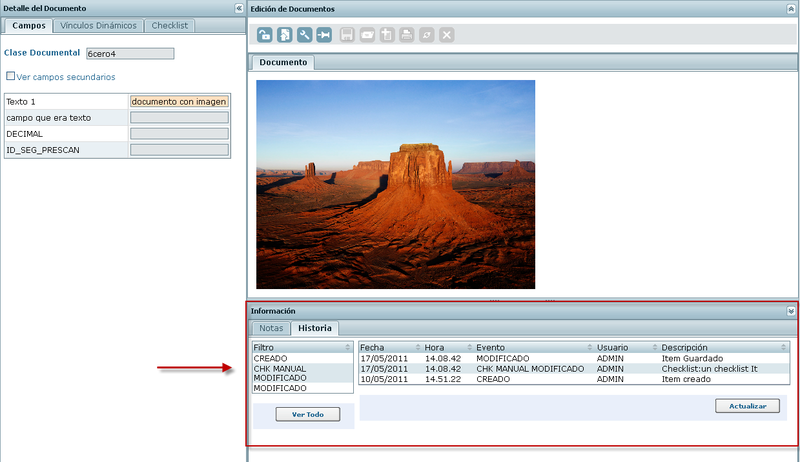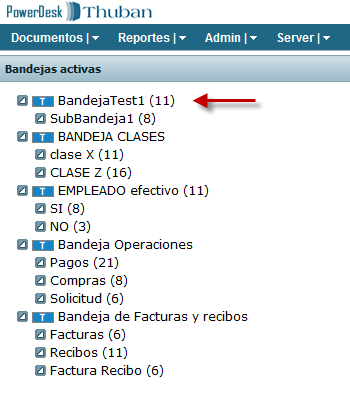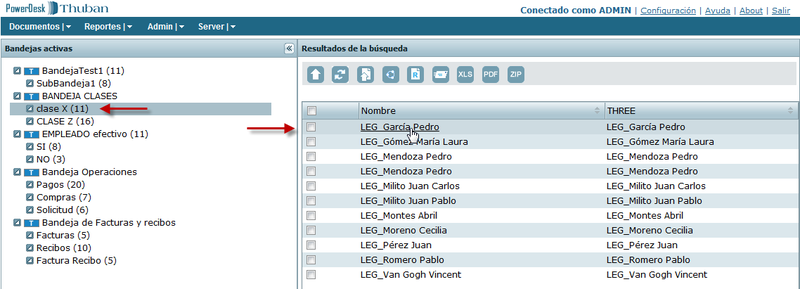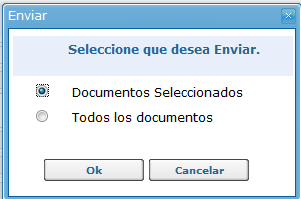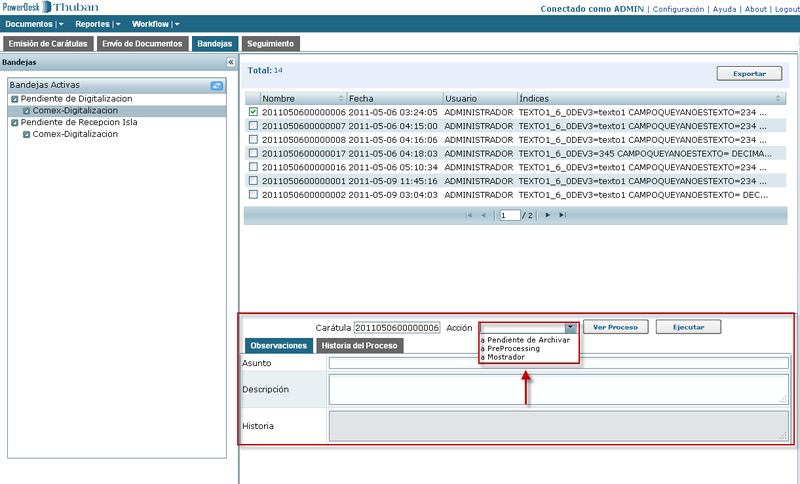Thuban PowerDesk
Contenido
- 1 Login
- 2 Menú Principal
- 3 Panel de creación de documentos
- 4 Búsqueda de Documentos
- 4.1 Criterios de búsqueda: Todos (AND) - Algunos (OR)
- 4.2 Búsqueda Primaria
- 4.3 Búsqueda Avanzada
- 4.4 Búsqueda por operadores
- 4.5 Duplicar campos de búsqueda
- 4.6 Búsqueda por contenido
- 4.7 Búsqueda por aproximación
- 4.8 Historial de búsqueda
- 4.9 Herramientas de la búsqueda
- 4.9.1 Abrir en el editor
- 4.9.2 Reorganizador de documentos
- 4.9.3 Reorganizador de documentos en versiones anteriores a Thuban 6.3.1
- 4.9.4 Reclasificar documentos
- 4.9.5 Eliminar documentos
- 4.9.6 Exportar Documentos
- 4.9.7 Envío de documentos por correo electrónico
- 4.9.8 Indexación masiva de documentos
- 5 Edición de documentos
- 6 Bandejas
- 7 Prescan
- 8 Tableros de control
- 9 Reportes
- 10 Configuración de usuario
Login
Una vez que haya ingresado a la URL de Thuban, se presentará la siguiente ventana de diálogo:
Ingrese el usuario y contraseña. Existen dos métodos para ingresar a la plataforma:
- Login Unificado: Este mecanismo permite iniciar sesión con el usuario y contraseña de Windows, pero no admite el cambio de contraseña desde el Menú de Configuración de Usuario.
- Login Thuban: Es el método de inicio de sesión propio donde se proporciona un nombre de usuario y una contraseña que son específicos para Thuban. Podrá cambiar su contraseña cuando lo desee desde el Menú de Configuración de Usuario.
Tenga en cuenta que es el administrador de la plataforma quien determina el método de ingreso, no el usuario.
Seleccione el idioma (por defecto utiliza el idioma predeterminado del explorador de Internet) y presione Login para acceder al menú principal.
Si no recuerda la contraseña, presione el link que se encuentra debajo de los campos.
Thuban abre un cuadro de diálogo. Ingrese el nombre de usuario, el correo electrónico y los caracteres que se muestran en la imagen. Luego, presione Aceptar.
Thuban enviará un correo a la casilla ingresada.
Vuelva a ingresar a la aplicación con la contraseña provista por Thuban y luego modifíquela.
Menú Principal
Al ingresar al sistema, visualizará el menú principal:
La barra de navegación cuenta con dos menús que permiten acceder a los paneles de Thuban.
- Menú Documentos: dedicado a la creación y consulta de documentos.
- Menú Reportes: enfocado en el monitoreo de procesos y visualización de reportes.
Tenga en cuenta que sólo podrá acceder a las distintas funciones de Thuban si su perfil cuenta con los permisos necesarios, los cuales son determinados por el administrador.
Panel de creación de documentos
Diríjase al menú Documentos y seleccione el Panel de Creación. Elija una clase documental del combo desplegable. Recuerde que las clases habilitadas son predefinidas por el administrador de Thuban.
Una vez que haya seleccionado la clase, aparecerán los campos de la misma. Los que estén coloreados son campos obligatorios, es decir que se deben completar para finalizar con el proceso de creación.
Si marca la casilla No limpiar campos, Thuban mantiene los valores ingresados en los campos aun después de que el documento haya sido creado. Esto es especialmente útil si está creando varios documentos que pertenecen a una misma clase y que comparten información en común.
Es posible adjuntarle una imagen u otro tipo de documento. Puede utilizar archivos que se encuentren en el repositorio o escanearlos:
- Documentos desde archivo: Presione el botón Adjuntar ubicado debajo de los campos de la clase documental.
Se abrirá una ventana emergente. Presione Examinar para buscar el archivo deseado.
Thuban despliega una ventana del explorador. Seleccione el archivo y presione Abrir.
Luego haga clic en Cargar archivo para adjuntarlo al documento.
Por último, presione Crear para dar de alta el documento.
- Digitalización de imágenes: Presione el botón Escanear para acceder al Panel de Escaneo de Imágenes.
Del lado derecho de la pantalla, se muestran los escáneres disponibles. Puede utilizar un escáner conectado directamente a la PC o compartido de forma remota.
Las opciones que aparecen en la barra superior del Panel de Escaneo son configuradas por el administrador quien define las características de la imagen (resolución, color, tipo de faz, etc.).
Presione el botón Escanear y el sistema realizará la captura de la imagen, la digitalizará y la desplegará en pantalla. Repita el paso tantas veces como sea necesario.
Thuban verificará que no existan páginas en blanco dentro de las imágenes que se digitalizaron. Si se llegara a filtrar alguna, la marcará en rojo. Para eliminarla, presione el botón Quitar páginas en blanco que aparece en la parte inferior derecha de la pantalla.
Si escanea varias hojas, puede reacomodarlas arrastrando las páginas con el mouse hacia el lugar deseado.
Búsqueda de Documentos
En este panel pueden buscarse los documentos creados. Diríjase al menú Documentos y seleccione el Panel de búsqueda. Seleccione la clase documental del combo de clases. Nuevamente, las clases y los campos visibles dependerán de los permisos que tenga su usuario.
Complete al menos un campo obligatorio campos y presione el botón Buscar para procesar los valores ingresados. En el panel de resultados que se encuentra a la derecha, Thuban desplegará los ítems que encontró. Para borrar los valores y realizar una nueva de búsqueda, presione el botón Limpiar.
Criterios de búsqueda: Todos (AND) - Algunos (OR)
Si elige el criterio de búsqueda Todos (AND), Thuban mostrará sólo los documentos que cumplan con todos los parámetros que se ingresaron en cada uno de los campos de búsqueda.
En cambio, si elige el criterio Algunos (OR), Thuban traerá todos los resultados que cumplan con al menos uno de los parámetros ingresados. En la imagen a continuación se muestra cómo funciona el segundo criterio:
Búsqueda Primaria
Por defecto, cuando selecciona una clase documental, sólo aparecen los campos índices primarios.
Los campos coloreados son obligatorios, es decir que debe completar al menos uno de ellos para que la búsqueda arroje algún resultado. Además, si ingresa un asterisco (*) en un campo obligatorio con formato “cadena de texto”, el sistema desplegará todos los documentos de la clase documental. Este tipo de búsquedas es útil cuando no se tienen muchos datos o no se está buscando un documento en particular.
Búsqueda Avanzada
Presione la casilla para visualizar los campos índices secundarios.
Con este método se logra acotar el rango de búsqueda y reducir la cantidad de resultados.
Búsqueda por operadores
Para buscar documentos es posible utilizar el operador preestablecido por el sistema (“igual a”) o activar otra opción desde el campo multivaluado que está entre el nombre del campo y su valor de búsqueda.
Los operadores, en orden de aparición arriba-abajo, son: “distinto de”, “mayor o igual”, “mayor”, “menor o igual”, “menor” y “que contenga”.
Duplicar campos de búsqueda
Presione sobre el “+” al final de la línea para agregar una fila y buscar por más de un criterio de búsqueda al mismo tiempo.
Con el signo “-” puede remover el campo extra.
Búsqueda por contenido
Para realizar este tipo de búsqueda, marque la casilla e ingrese el parámetro de búsqueda.
NOTA: Esta funcionalidad no está disponible en todos los entornos de Thuban.
Búsqueda por aproximación
Si no posee muchos datos, puede realizar una búsqueda por aproximación utilizando alguno de los caracteres que se explican a continuación:
- Signo de interrogación (?): Se obtiene presionando Alt + 63. Si ingresa este carácter en medio de una palabra, el sistema buscará términos reemplazando ese carácter por cualquier otro. Por ejemplo, si ingresa “te?t”, Thuban podría traer documentos que contengan palabras como “text” o “test”
- Asterisco (*):Se obtiene presionando Alt + 42. Si ingresa este carácter en medio de una palabra, el sistema buscará términos reemplazando ese carácter por varios caracteres o por nada. Por ejemplo, si ingresa “te*t”, Thuban podría traer documentos que contengan palabras como “tet” o “tempest”. También puede ingresar el carácter al comienzo o el final de la palabra. Por ejemplo, “Go*” traerá documentos que contengan palabras que comiencen con “Go”, como “Gonzalez” o “Gomez”. Por el contrario “*ez” traerá documentos que contengan palabras que finalicen con “ez”, como “González” o “Gomez”.
Los caracteres que siguen a continuación pueden aplicarse únicamente a las búsquedas por contenido:
- Signo de equivalencia(~): Se obtiene presionando Alt + 126. Si utiliza este carácter, el sistema buscará términos con una ortografía similar a la palabra que ingresó. Por ejemplo, si ingresa “perez~”, Thuban podría traer documentos que contengan palabras como “peres” o “pereza”. También puede incluir un porcentaje de aproximación, por ejemplo “perez~0.8”. Eso significa que tiene que el término encontrado deberá parecerse en un 80 % a la palabra que ingresó.
- Signo de eintercalación (^):: Se obtiene presionando Alt + 94. Se utiliza este símbolo para indicarle al sistema el nivel de relevancia de los términos. Por ejemplo “gonzales^2 perez” significa que el término “gonzalez” es dos veces más importante que “perez”, así que Thuban le dará dos veces más relevancia.
Historial de búsqueda
Para acceder al historial de búsqueda, haga clic en el link Ver.
Se abrirá una ventana emergente con la lista de las últimas cinco búsquedas realizadas (este criterio es parametrizable). Seleccione alguna fila para ver el detalle y presione el botón Aceptar para que se carguen los campos en la búsqueda actual o Cancelar para comenzar una nueva búsqueda.
Herramientas de la búsqueda
La barra de herramientas se encuentra encima de los resultados de búsqueda. Tenga en cuenta que los íconos visibles dependerán de los permisos con los que cuente su usuario:
| Abre el documento en el editor. | |
| Exporta un único documento en formato nativo. | |
| Abre el Reorganizador. | |
| Abre el Reclasificador. | |
| Envía el documento por correo. | |
| Exporta los documentos a una planilla de cálculo. | |
| Crea un PDF con las imágenes de los documentos seleccionados y lo exporta. | |
| Exporta las imágenes en su formato original en una carpeta ZIP. | |
| Elimina el documento. | |
| Indexa los documentos. |
Abrir en el editor
Seleccione uno o varios documentos y presione el ícono para verlo en pantalla completa en el editor.
Thuban abrirá tantas ventanas nuevas como documentos seleccionados.
Reorganizador de documentos
Con esta herramienta es posible cambiar el orden de las páginas de un documento, cortarlas o moverlas a otro documento del mismo formato. Para utilizar esta funcionalidad, seleccione un documento del panel de resultados de la búsqueda y presione el ícono de Reorganización. Tenga en cuenta que esta función está disponible sólo para documentos en formato PDF o TIF.
El documento se abrirá en una ventana emergente:
Si desea cambiar el orden de las páginas, seleccione una fila y, sin soltar el mouse, arrástrela a la posición deseada.
En este ejemplo, se movió la página 1 a la segunda posición. Puede presionar Previsualizar para ver cómo quedaría el documento.
Presione Guardar para aplicar los cambios o Cancelar para mantener el documento original.
Para cortar las páginas de un documento, seleccione la fila y arrástrela hacia el panel de la derecha.
En este ejemplo, se cortó la página 1. Puede presionar Previsualizar para ver cómo quedaría el documento. A continuación el sistema muestra del lado izquierdo el documento final y, del derecho, las páginas cortadas.
Presione Guardar para aplicar los cambios o Cancelar para mantener el documento original.
El documento creado a partir de las páginas cortadas se abrirá automáticamente en la vista de edición. Desde allí, podrá modificar la información en los campos del documento para distinguirlo del documento original.
También es posible mover páginas de un documento a otro. Para ello, seleccione dos documentos del mismo formato, y presione el ícono de Reorganización.
El sistema despliega los dos documentos en una nueva ventana, en pantalla dividida:
Con el mouse, arrastre las páginas a la posición deseada. Al mismo tiempo puede modificar el orden de las páginas.
En este ejemplo, se movió la página 1 del documento 1 hacia el documento 2. Puede presionar Previsualizar para ver cómo quedaría el documento.
Presione Guardar para almacenar los cambios o Cancelar para mantener el documento original.
Si al mover las páginas, uno de los documentos se quedara sin hojas, el sistema informa que será eliminado. Tenga en cuenta que si guarda los cambios, la acción no podrá revertirse.
Reorganizador de documentos en versiones anteriores a Thuban 6.3.1
Para reorganizar un documento, selecciónelo del panel de resultados de la búsqueda y presione el ícono de Reorganización. Tenga en cuenta que esta función está disponible sólo para documentos en formato PDF o TIF.
El documento se abrirá en una ventana emergente:
Si desea mover hojas, seleccione la acción del combo e ingrese el número de la/s hoja/s. Luego establezca después de qué número de página se posicionarán y presione el botón Mover.
En este ejemplo, las hojas 37, 38 y 39 se ubicaron después de la primera página. Presione Guardar para almacenar los cambios o Cancelar para mantener el documento original.
Para cortar, seleccione la acción del combo e ingrese el número de la/s hoja/s. Luego presione el botón Cortar.
A continuación el sistema muestra del lado izquierdo el documento final y, del derecho las hojas cortadas.
Presione Guardar para aplicar los cambios o Cancelar para mantener el documento original.
El documento creado a partir de las hojas cortadas se abrirá automáticamente en la vista de edición. Desde allí, podrá modificar la información en los campos del documento.
También es posible mover hojas de un documento a otro. Para ello, seleccione dos documentos del mismo formato, y presione el ícono de Reorganización.
Thuban mostrará los documentos en pantalla dividida:
Primero seleccione el origen y el destino de la acción que va a realizar.
En este ejemplo, se moverán hojas del documento 1 (izquierda) hacia el documento 2 (derecha). Luego ingrese el número de página que desee mover y la ubicación, y presione el botón Mover.
El sistema efectuará la acción. Presione Guardar para almacenar los cambios, o Cancelar para mantener el documento original.
Reclasificar documentos
Con esta herramienta puede cambiar la clase documental de un documento sin importar el tipo de archivo. Para reclasificar un documento, selecciónelo del panel de resultados de la búsqueda y presione el ícono de Reclasificación.
Se abrirá una ventana emergente dividida en dos: del lado izquierdo aparecen todos los datos del documento que seleccionó y del lado derecho, un menú desplegable de donde deberá elegir la clase documental a la que quiera convertir el documento.
Complete al menos los campos obligatorios de la nueva clase documental y presione el botón Aceptar para completar la acción.
Eliminar documentos
Seleccione uno o varios documentos y presione el ícono eliminar.
Un cuadro de diálogo le pedirá confirmar la acción, puesto que su eliminación implica la remoción definitiva del documento de la base de datos.
Exportar Documentos
La exportación puede realizarse no sólo desde el Panel de búsqueda sino también desde Bandejas o de la vista de Edición de Documentos. Para ello, seleccione el o los documentos que desee exportar y presione el ícono de exportación correspondiente. Thuban admite cuatro tipos:
- Exportación individual de documentos
Exporta un único documento en su formato nativo. En el caso de la exportación de los archivos TIF y PDF, es posible exportar todo el documento o sólo algunas páginas.
En el caso de la exportación de los archivos TIF y PDF, es posible exportar todo el documento o sólo un determinado número de páginas siguiendo un intervalo determinado o bien separando las páginas individualmente por comas.
- Exportación de múltiples documentos con formato ZIP:
Permite comprimir un conjunto de archivos en una carpeta ZIP y exportarlos en su formato nativo.
- Exportación de múltiples documentos con formato PDF:
Permite generar un único PDF a partir de las imágenes adjuntas de los documentos seleccionados. Los mismos deben respetar alguno de los siguientes formatos: JPG, PNG, BMP, GIF TIF y PDF.
- Exportación de la grilla de resultados con formato XLS:
Permite exportar los ítems seleccionados a una planilla de cálculo.
IMPORTANTE:
Si algún archivo no estuviese disponible en el repositorio actual, el sistema desplegará un mensaje de advertencia y dicho documento no será incluido en la exportación. En ese caso, presione “OK” para continuar o “Cancelar” para detener todo el proceso.
Envío de documentos por correo electrónico
Seleccione el ícono para abrir una ventana emergente con una vista similar a la de cualquier servidor de correo electrónico.
Cuenta con herramientas de edición para la redacción del mensaje.
Separando las direcciones de e-mail con comas, puede enviar correos a varios destinatarios a la vez e incluso configurar plantillas de correo desde Thuban Admin®.
Tenga en cuenta que para enviar un e-mail, además de contar con los permisos necesarios, el documento debe poseer un archivo adjunto.
Indexación masiva de documentos
Con esta funcionalidad puede cambiar el valor de un campo a varios documentos de la misma clase documental simultáneamente. Seleccione varios documentos y presione el ícono de indexación.
A continuación se abrirá una ventana emergente con todos los campos de la clase. Seleccione la casilla que corresponda e ingrese un valor. Presione Guardar para aplicar los cambios.
Presione Cerrar para volver a la pantalla de búsqueda de documentos.
Podrá ver los cambios después de realizar una nueva búsqueda.
Edición de documentos
Puede acceder a la pantalla de edición tanto desde el Panel de búsqueda como desde Bandejas. Una vez que haya encontrado el documento deseado, selecciónelo de la grilla de resultados y haga click en el ícono de Edición.
Si selecciona más de un documento se abrirán tantas ventanas como documentos hayan sido seleccionados. Esta funcionalidad es muy útil porque da la posibilidad de explorar la imagen en pantalla completa, navegar por las páginas del documento y realizar ajustes.
Desde la Configuración de usuario puede seleccionar un tipo de vista:
- Pestañas: la información se distribuye en tres pestañas: Campos, Vínculos y Checklist.
- Dividida: la información se distribuye en dos: General, que agrupa Campos y Vínculos, y Checklist.
Consultar Campos
Campos primarios y secundarios
Cuando se crea una clase documental, el administrador establece campos primarios y secundarios. Por defecto, el sistema sólo muestra los primeros.
Para acceder a la información en los otros campos, seleccione la casilla Ver campos secundarios.
Agrupación de campos
Una opción para mejorar el rendimiento de la aplicación es la agrupación de campos de acuerdo a un criterio particular. Esta función es particularmente útil cuando una clase documental posee muchos campos, ya que permite verlos de una manera más organizada.
Para desplegar los campos, haga click sobre el nombre la de agrupación:
Editar campos e imagen adjunta
Para editar un documento, bloquéelo haciendo un click sobre el ícono celeste con el candado.
Si otro usuario quisiera editar el documento en ese momento, el sistema impediría el bloqueo simultáneo.
Luego del bloqueo, el ícono del candado se torna color rojo y se habilitan varias opciones, dependiendo del tipo de documento adjunto. Por ejemplo: cambiar los valores de los campos, modificar la imagen asociada, escanear una nueva imagen, eliminar definitivamente el archivo o guardar los cambios para futuras visualizaciones.
Además, si está utilizando el visor de Applet, cuenta con la herramienta Recortar que permite:
- Cortar la imagen en el portapapeles.
- Enviar el recorte por e-mail.
- Exportarlo al disco.
- Establecer la sección recortada como imagen principal del documento.
Si realiza algún cambio en los campos o sobre la imagen, el botón Guardar se tornará color rojo.
Si un documento con cambios que no fueron guardados se desbloquea, el sistema indica mediante una leyenda que los cambios se perderán y permite retroceder para guardarlos antes de desbloquearlo definitivamente. Por otro lado, si cierra la pantalla de edición sin desbloquear el archivo, el desbloqueo se activará automáticamente.
Consultar Vínculos dinámicos
El sistema permite consultar los vínculos dinámicos del documento con la posibilidad de generar nuevos documentos a partir de un vínculo o de manipular los existentes.
El árbol de vínculos puede mostrarse colapsado o desplegado.
Crear documentos desde Vínculos dinámicos
Abra un documento de la clase documental LEGAJO_CLIENTES en vista de edición y seleccione la pestaña Vínculos dinámicos.
Asegúrese que el vínculo creado en el paso anterior esté seleccionado, presione el botón Nuevo y la clase documental OPERACIONES
A continuación el sistema abrirá una ventana de creación dentro de la Vista de edición.
Los campos relacionados se cargan automáticamente, así que el usuario sólo deberá completar los restantes. Puede adjuntar una imagen desde archivo o escanearla y por último presionar Crear para dar de alta el documento.
Una vez creado, se podrán ver todas las operaciones que realizó el cliente.
Con la barra de herramientas se pueden realizar las siguientes acciones (de izquierda a derecha):
- Abrir el documento seleccionado en pantalla completa
- Refrescar la lista de documentos
- Reclasificar documentos
- Exportar a ZIP o PDF los documentos seleccionados o el legajo completo.
- Eliminar definitivamente los documentos seleccionados
Consultar Checklist
En la solapa checklist se detalla el estado de los ítems relacionados a la clase documental.
![]() : Este ícono indica que se cumplió la condición del ítem.
: Este ícono indica que se cumplió la condición del ítem.
![]() : Por el contrario, este ícono indica que no se cumplió.
: Por el contrario, este ícono indica que no se cumplió.
Los checklists pueden ser automáticos o manuales. La diferencia es que los últimos permiten que el usuario marque cuando una condición particular se cumple, mientras que en los automáticos es el sistema quien determina que la condición se cumplió y cambia el estado.
Es posible exportar los checklists presionando el botón PDF.
El sistema despliega una ventana donde deberá seleccionar una de las dos opciones de exportación: sólo el checklist seleccionado o todos los checklist del documento. Luego presione el botón Ok para completar la exportación.
Notas
Las Notas son útiles para ingresar comentarios acerca del documento. Para ver las notas debe presionar sobre el ícono.
Para crear una nota, ingrese un título y descripción y presione Guardar. Automáticamente, el sistema genera una nueva entrada con la fecha, la hora y el usuario que la agregó.
Si desea eliminar una nota, selecciónela de la lista de la izquierda y presione el botón Eliminar. A continuación, el sistema advierte sobre la operación que se está por ejecutar y pide su confirmación. Tenga en cuenta que su eliminación implica su completa remoción de la base de datos.
También es posible modificar tanto el título como el contenido de las notas, si se tiene los permisos necesarios y si hace click en alguno de los encabezados de la grilla, se puede aplicar el ordenamiento ascendente/descendente de las entradas de acuerdo al criterio del encabezado.
Desde la configuración default de usuario, el administrador puede determinar que las notas estén siempre visibles.
Historia
En esta solapa se pueden visualizar los cambios y modificaciones que se realizaron sobre el documento. Para acceder al historial haga click sobre el ícono.
El sistema completa la historia de forma automática a medida que se generan nuevos eventos.
El botón Actualizar permite ver los cambios que ocurrieron en el documento justo después de que se abriera en vista de Edición. Esta función es útil sólo si el documento está desbloqueado, de lo contrario, es innecesario.
El filtro permite mostrar sólo las entradas relacionadas con la selección indicada. Si se desea volver a visualizar todas las entradas, hay que presionar el botón Ver todo.
Si se hace click en alguno de los encabezados de la grilla, se puede aplicar el ordenamiento ascendente/descendente de las entradas de acuerdo al criterio del encabezado.
Al igual que con las notas, también es posible configurar la aplicación para que el historial esté siempre visible.
Bandejas
Son conjuntos dinámicos donde se agrupan documentos con elementos en común. Diríjase al menú Documentos y seleccione el Panel de Bandejas.
En el panel izquierdo aparece el árbol de contenidos con todas las bandejas y sub-bandejas que hayan sido asignadas para el usuario y al lado de cada una de ellas figura la cantidad de documentos que contiene.
Seleccione una bandeja para ver los documentos que contiene. Arriba de la lista de documentos encontrará una barra de herramientas con las mismas funcionalidades que la que se encuentra en el Panel de Búsqueda:
Presione sobre el nombre del documento para abrirlo en pantalla completa:
Si surgen problemas de incompatibilidad con Internet Explorer, visite la sección: HOWTO - Resolver incompatibilidad de Thuban con IE
Prescan
Emisión de Carátulas
Debe seleccionar una Clase documental del combo de clases y buscar el documento deseado. Cuando lo haya encontrado, debe presionar el botón Crear para generar la carátula.
Adicionalmente, se pueden indicar los productos de los que se está enviando documentación para facilitar su control. Se deben seleccionar los tipos de documentos del checklist ubicado en la parte inferior derecha de la pantalla.
Una vez que se completan los datos necesarios, se debe presionar el botón Crear. Luego, se genera un PDF con los datos ingresados y un código de barras que identifica unívocamente el documento. Este documento se debe imprimir y adjuntar como primera hoja de la documentación a enviar.
Envío de Documentos
La generación de una carátula no supone su envío automático. Para asegurarse de que la documentación con su correspondiente carátula se envíe, es preciso ingresar en la sección Envío de documentos.
Una vez seleccionada dicha solapa se mostrará la siguiente pantalla:
A continuación, en el campo Id del documento, se debe indicar el identificador generado automáticamente al crear la carátula. Para esta tarea se recomienda una lectora de código de barras.
Una vez ingresado el Id del Documento ―en otras secciones identificado como CTR―, se debe presionar Enter o el botón Aceptar.
A continuación, el sistema muestra los datos de la carátula generada con ese Id y agrega el documento a la lista de Envíos Pendientes (el sistema valida que dicho Id exista y que no haya sido enviado previamente). Todas las carátulas que se ingresen se irán agregando a la lista de Envíos Pendientes. Deberá seleccionar el circuito donde se incluirá la documentación y el destino. En caso de querer quitar un documento de la lista de Envíos Pendientes se lo debe seleccionar en el checkbox ubicado en la primer columna de la grilla y presionar el botón Quitar. También es posible exportar la lista de envíos pendientes o incluso enviarla a otro usuario.
Una vez que haya completado la tarea, debe presionar el botón Enviar.
Al presionar el botón, se desplegará una ventana emergente de donde debe elegir si enviar todos los documentos o sólo los seleccionados.
Bandejas
La funcionalidad permite consultar y cambiar el estado del proceso de los documentos.
Seleccione una de las sub-bandeja de Prescan para visualizar los documentos que se encuentran allí.
Ingrese el id de una carátula en el campo Carátula y se habilita el combo Acción con las acciones correspondientes al workflow. El Sistema despliega la pestaña de Observaciones con los campos Asunto, Descripción e Historia.
Debe seleccionar una acción y presionar Ejecutar.
También puede seleccionar ver el Historial del Proceso si hace click en la pestaña correspondiente.
Seguimiento
Desde esta interfaz el usuario puede consultar el estado de cualquier documentación que haya sido enviada a la Isla de Digitalización.
Para ingresar a la pantalla debe seleccionar la solapa Seguimiento. Los documentos se pueden buscar por proceso o por carátula. Si elige la primera opción, deberá seleccionar un proceso del combo y presionar el botón Buscar para ver los resultados.
Puede seleccionar un ítem para ver el detalle de la carátula que aparecerá en la parte inferior de la pantalla.
Si elige la búsqueda por carátula, deberá ingresar valores en alguno de los campos y presionar el botón Buscar.
Tableros de control
Son una agrupación de monitores y alertas que permiten relacionar información de diferente índole en torno a un concepto central.
Diríjase al menú Reportes y seleccione el Panel de Monitores. Haga click sobre el ícono ubicado a la izquierda del título. A continuación, se abrirá una ventana emergente con la lista de tableros y las alertas con sus correspondientes estados. Haga doble click sobre el que desee desplegar.
Cuando una alerta pasa de estado “Normal” a “Atención”, la ventana se pone en foco para que sepa que se ha ocurrido un cambio.
Está ventana se refresca automáticamente cada X período de tiempo.
Monitores
Se utilizan para hacer un seguimiento de ciertos parámetros del sistema. Para verlos, diríjase al menú Reportes y seleccione el Panel de Monitores. Pueden estar representados en forma de gráfico o de lista:
- Lista: permite mostrar una lista de variables con valores no numéricos.
- Gráficos: comparan variables numéricas mediante un gráfico.
El monitor Gráfico admite cinco formas de representación que se pueden seleccionar del menú ubicado encima del gráfico.
También puede modificar la disposición de los monitores:
Drill Down
Está opción está disponible sólo para los monitores de tipo SQL y sirve para ver los datos que lo componen con mayor detalle.
Si el tablero está representado por un gráfico, al hacer click sobre una de sus secciones se abrirá una ventana que desplegará una lista con los valores que representa dicho monitor. Si el tablero estuviese representado por una lista, al hacer click en una de sus filas también se abrirá dicha ventana de detalle.
También es posible exportar los resultados a XLS.
Alertas
Se utilizan para notificar cambios de estado en los monitores o el cumplimiento de alguna condición especial. Para verlas, diríjase al menú Reportes y seleccione el Panel de monitores. Allí estarán visibles todos los monitores con sus alertas correspondientes.
Existen dos tipos de alertas:
- Alerta por e-mail: envía un correo a un destinatario preconfigurado. No tiene incidencia visual para el resto de los usuarios.
- Alerta Visual: Un ícono de color rojo sobre el monitor señala el cumplimiento de la condición. La alerta será visible hasta que la condición deje de cumplirse o sea deshabilitada.
Ejemplo: Si tenemos un monitor para contar la cantidad de documentos por bandeja de una clase determinada, podríamos configurar una alerta que informe cuando la cantidad de documentos llegue a los “10”. Si la alerta se cumple, aparecerá un listado debajo del monitor que muestra el mensaje asociado a la alerta. Cuando las alertas están en estado Normal, esta lista no será visible.
Además puede ver el detalle en la solapa Alertas haciendo click en el “+”. Primero se muestra el monitor asociado y debajo, la condición hasta que determina su estado anormal.
Histórico
Se puede acceder a la información histórica de la variable haciendo click en la pestaña Histórico. Allí se muestra la evolución del valor de la variable e incluye todos los registros que no hayan sido depurados por la aplicación.
Si el monitor está representado por un gráfico, la historia se verá en modo gráfico también. En cambio, si el monitor está representado por una lista, la historia también lo será.
Reportes
Los reportes son documentos generados por el sistema que muestran información relevante agrupada en torno a un interés específico. Se generan dinámicamente, es decir que cada vez que se invocan, los reportes actualizan la información a los datos más recientes disponibles.
Para verlos, diríjase al menú Reportes y seleccione el Panel de Reportes. Podrá visualizar dos tipos de reportes:
- JASPER: los que fueron creados con la herramienta iReport y pueden visualizarse en XLS, HTML o PDF.
- EXCEL: los que fueron creados con cualquier programa de hoja de cálculo y pueden visualizarse en XLS o TXT.
Elija el reporte y el tipo de visualización del menú desplegable.
Presione el botón Mostrar para ver el contenido en el panel de la derecha.
En el caso de seleccionar el formato XLS, se abrirá una ventana emergente que dará la opción para abrir el reporte en el Excel o almacenarlo.
Configuración de usuario
Para modificar la configuración, debe presionar el botón de Configuración que se encuentra en la esquina superior derecha de la pantalla.
A continuación se desplegarán dos solapas:
- Usuario: permite editar la información personal y cambiar la contraseña siempre y cuando haya ingresado al sistema como usuario de Thuban®; no así, si ingresó con el usuario de Windows.
- General: Permite establecer una serie de preferencias para personalizar la experiencia de trabajo dentro del PowerDesk.