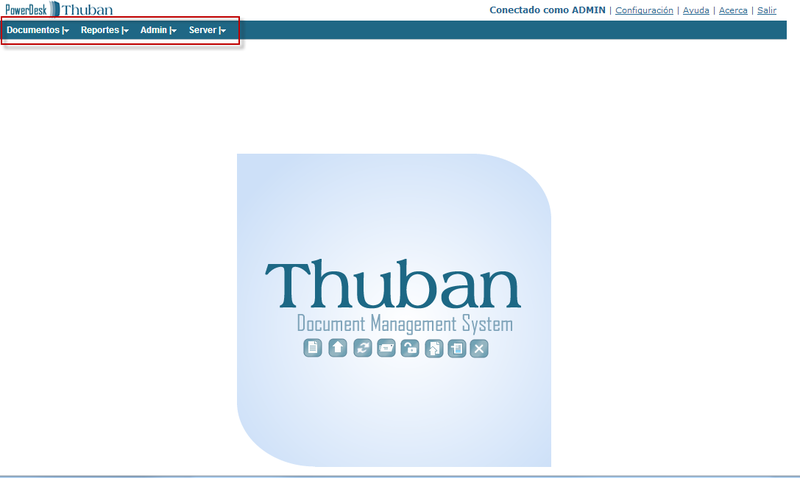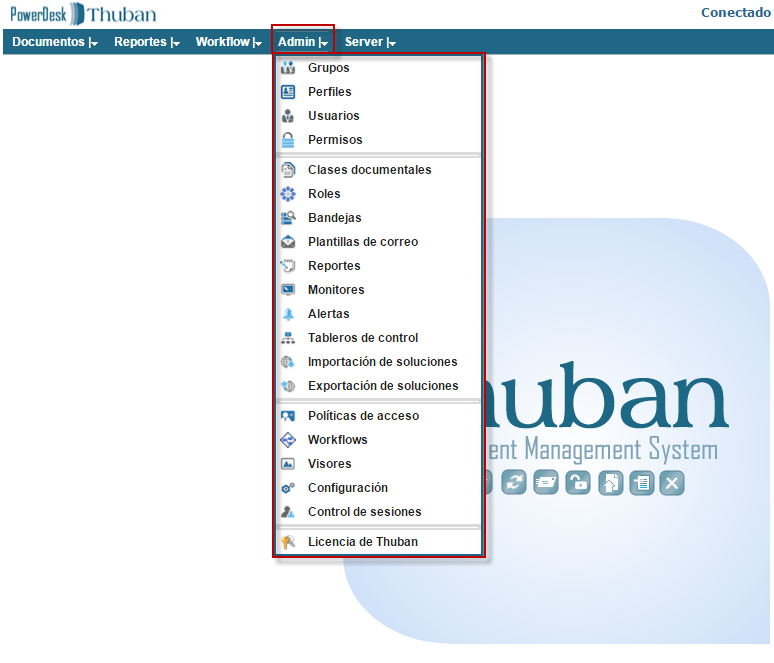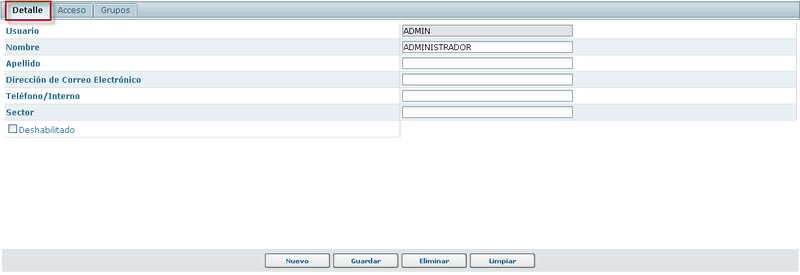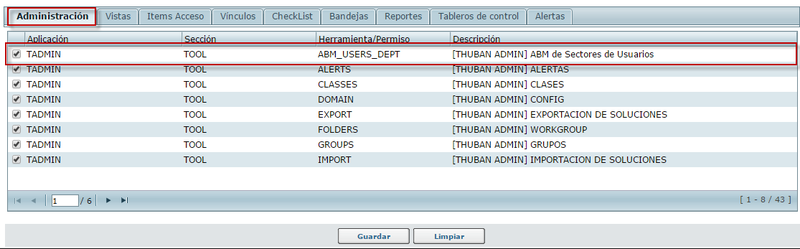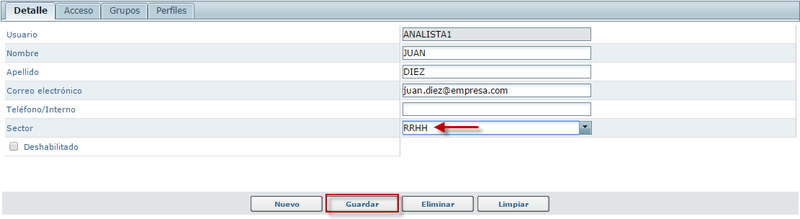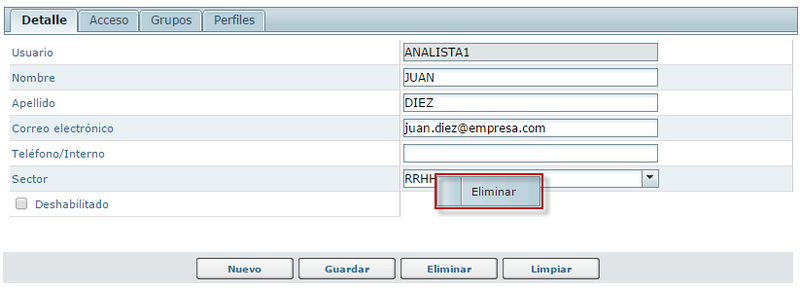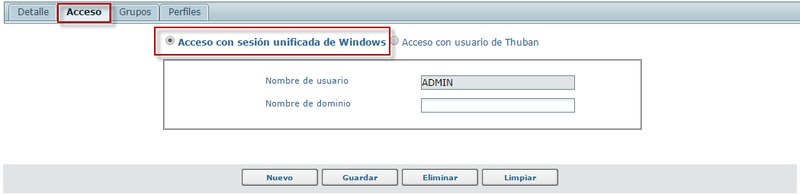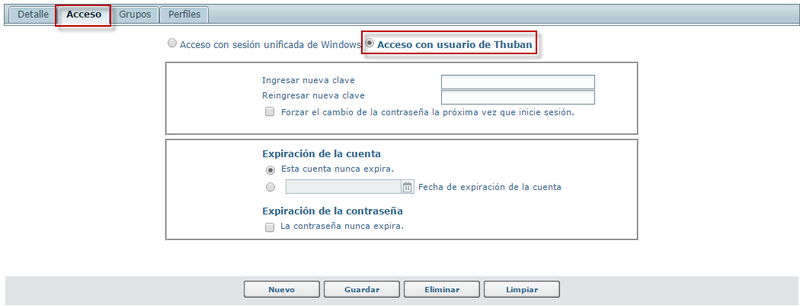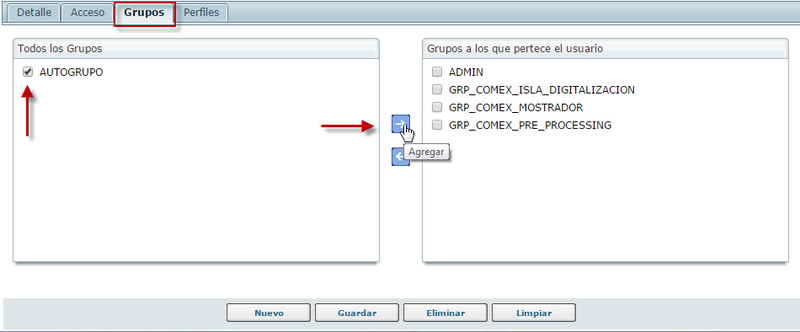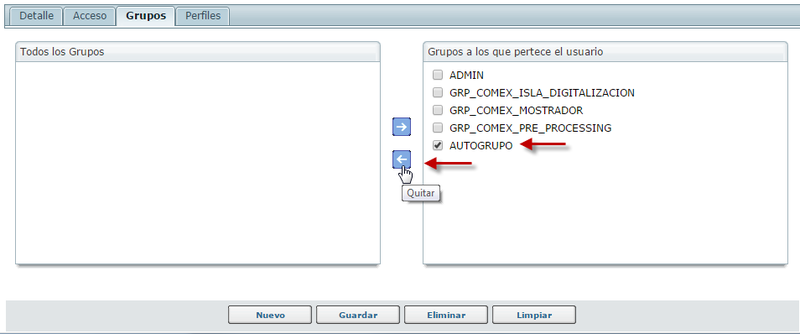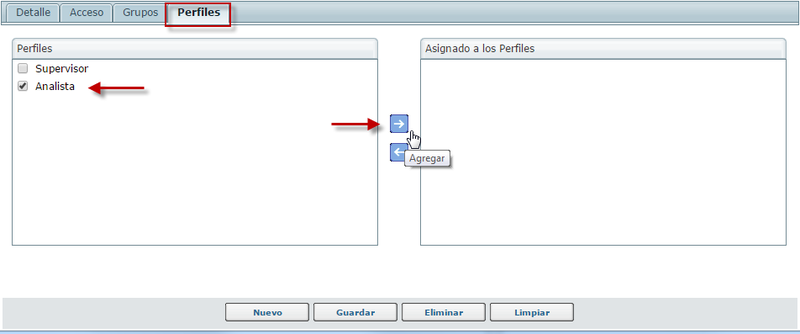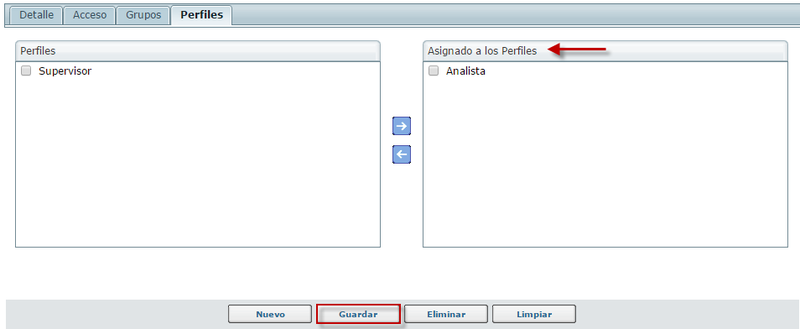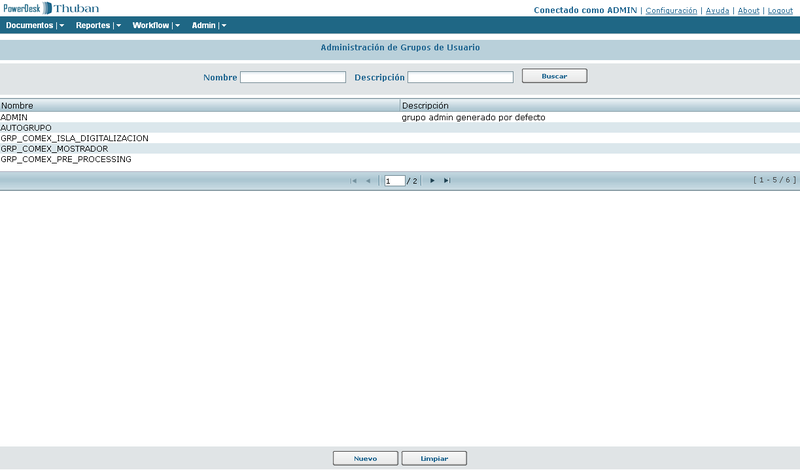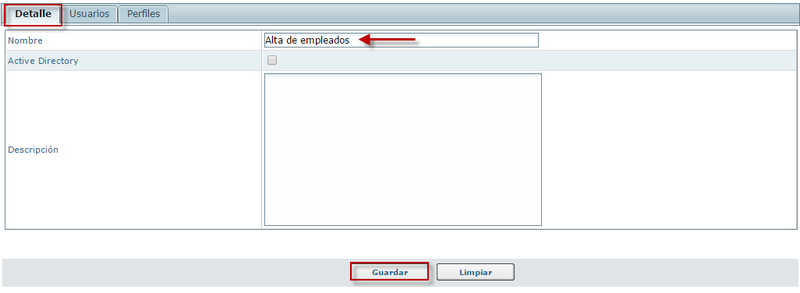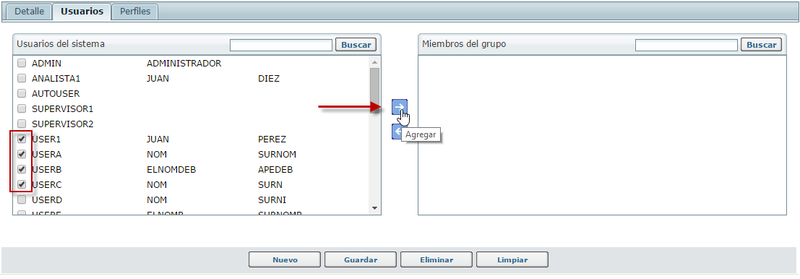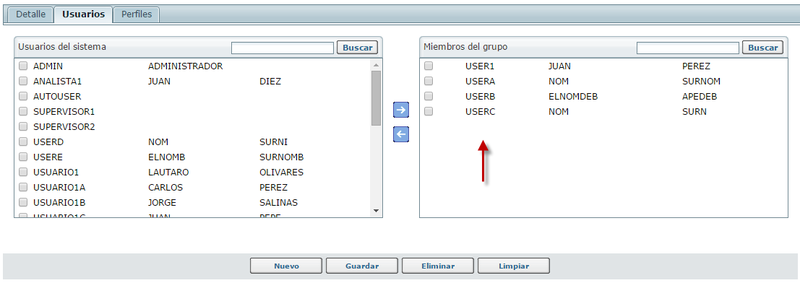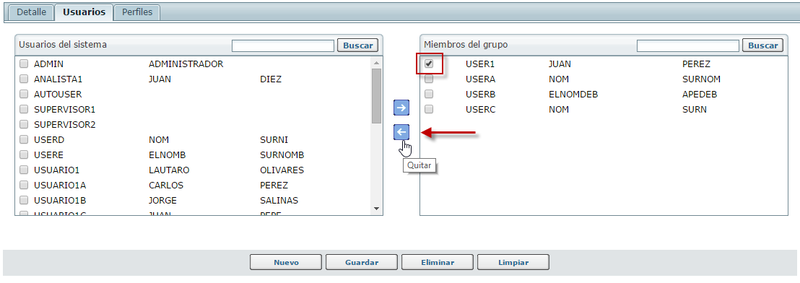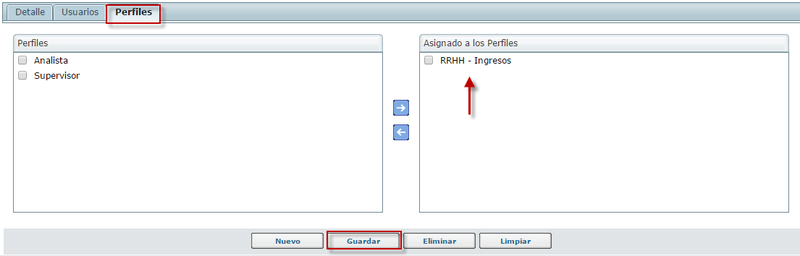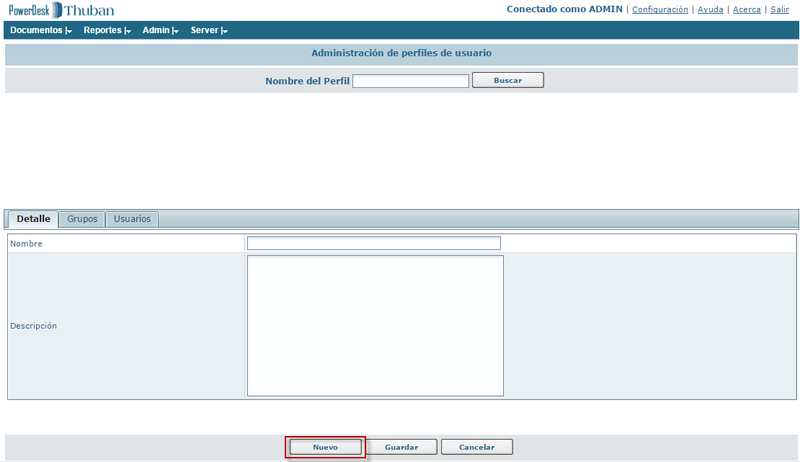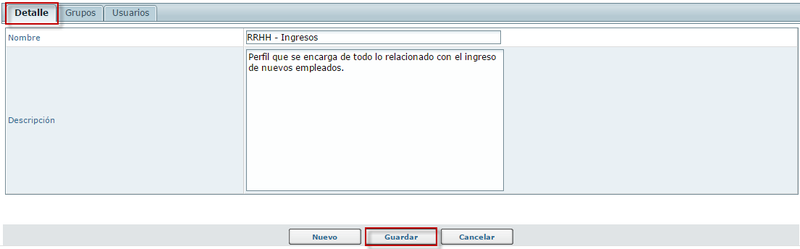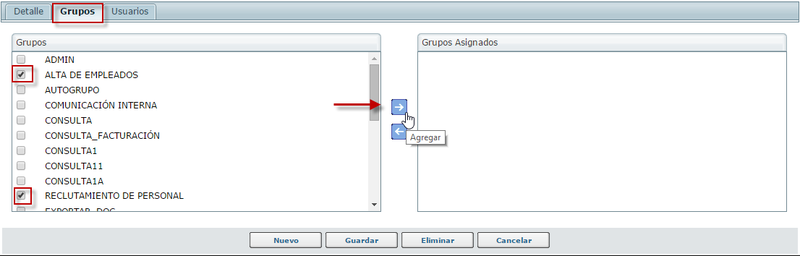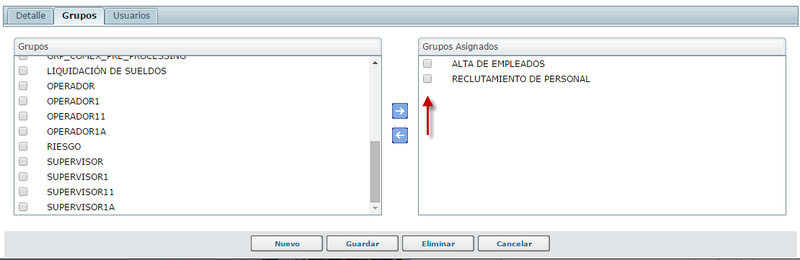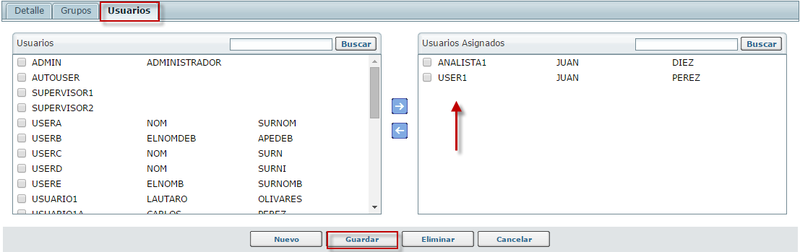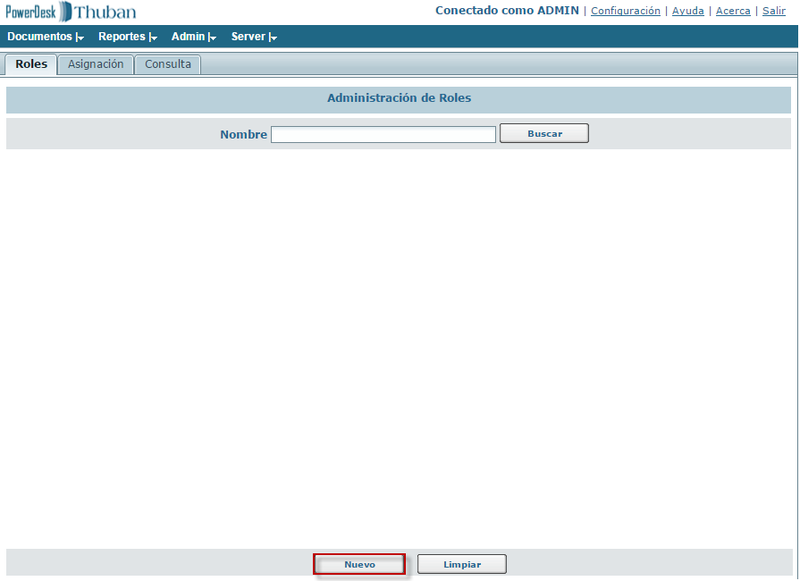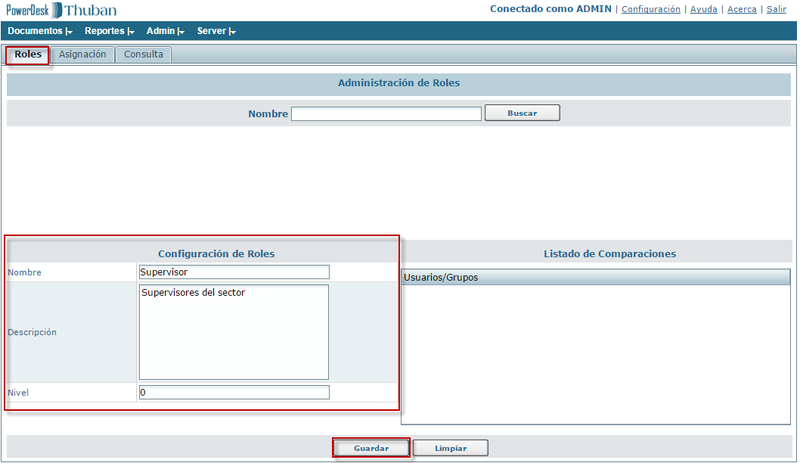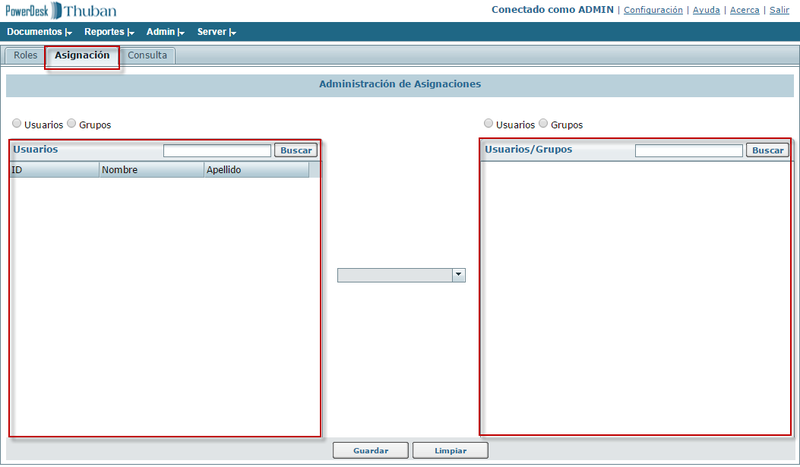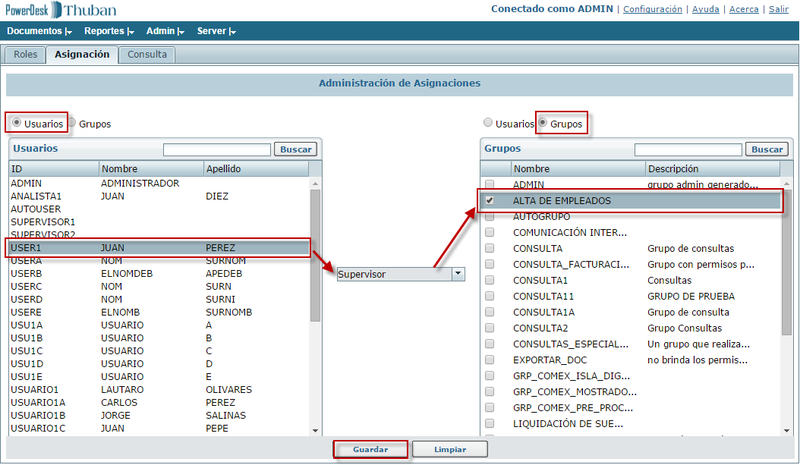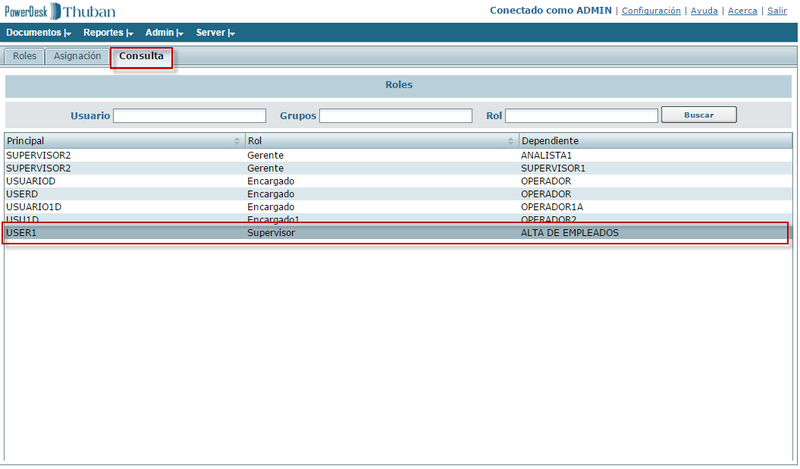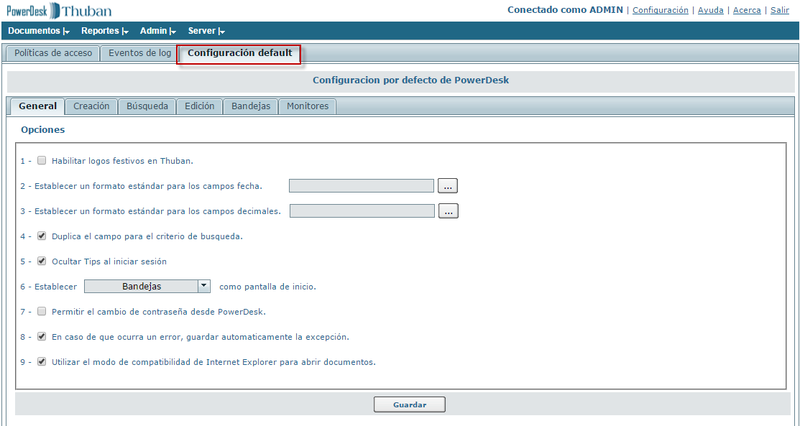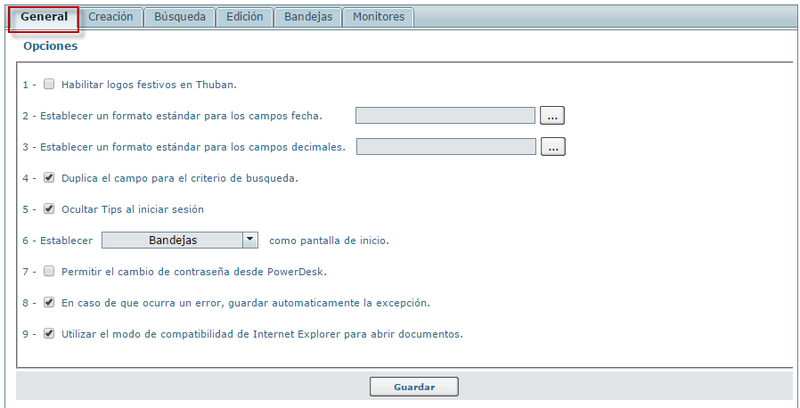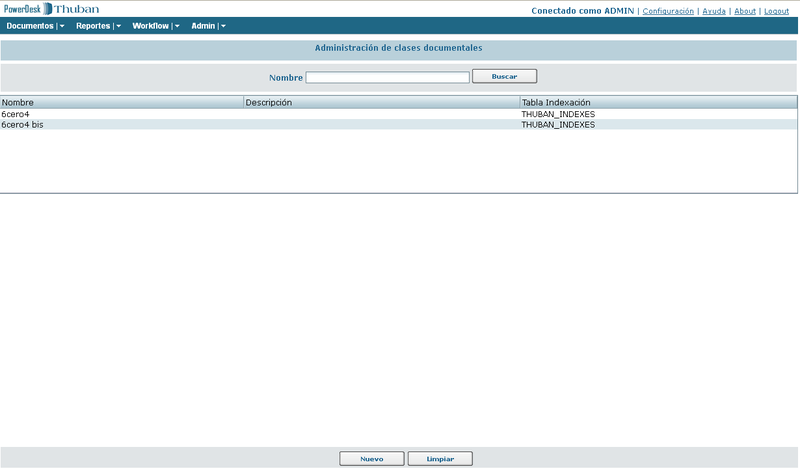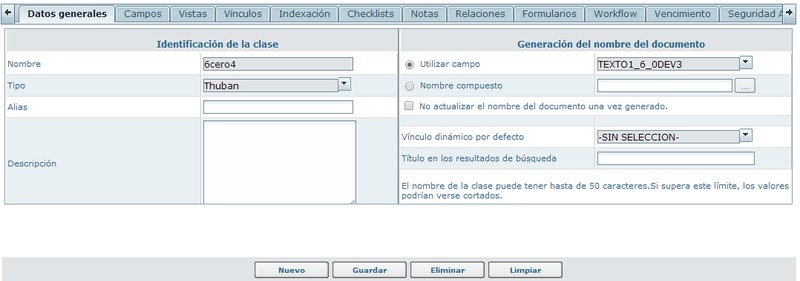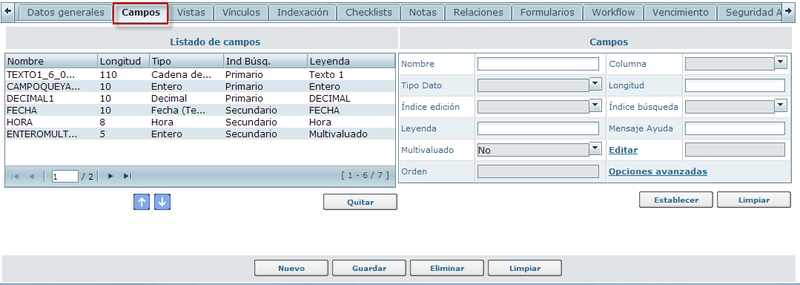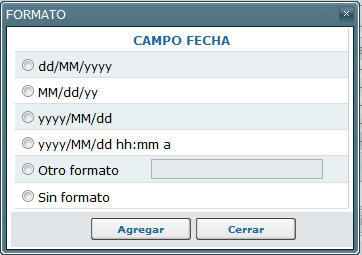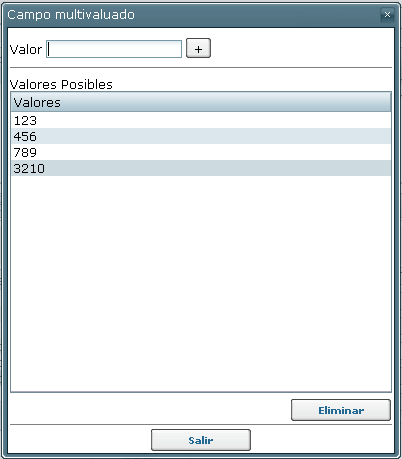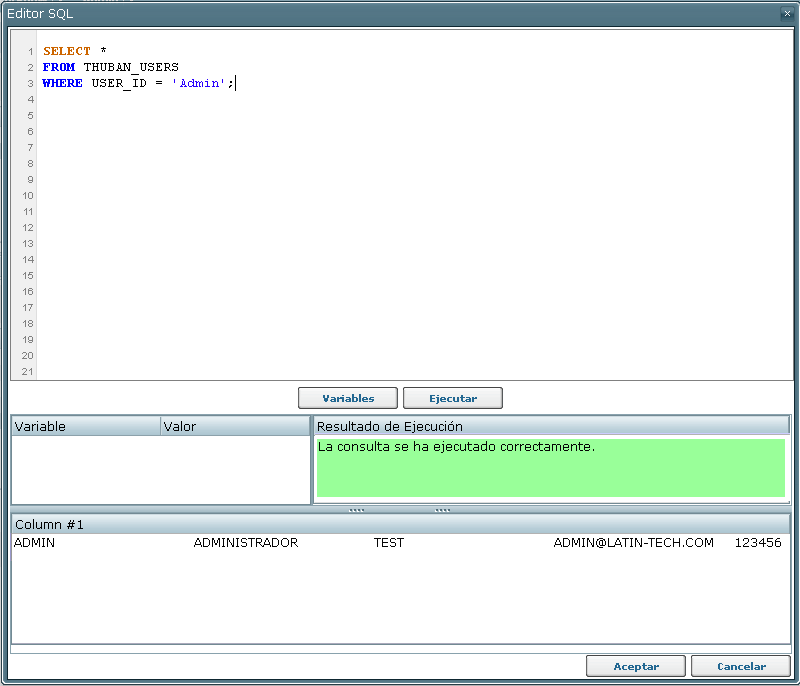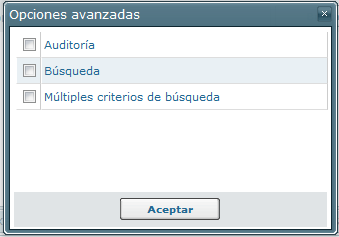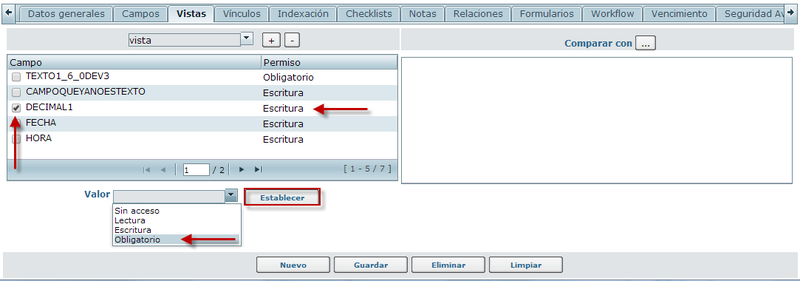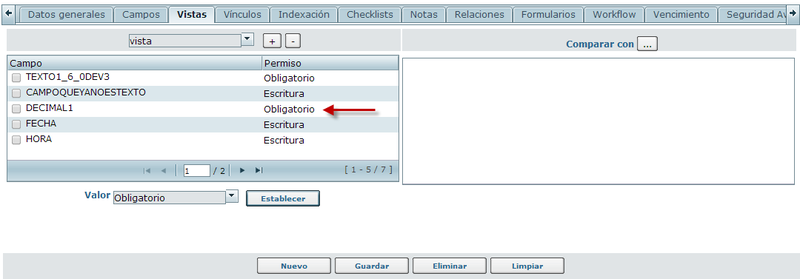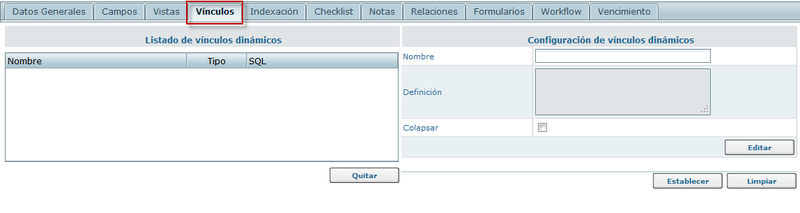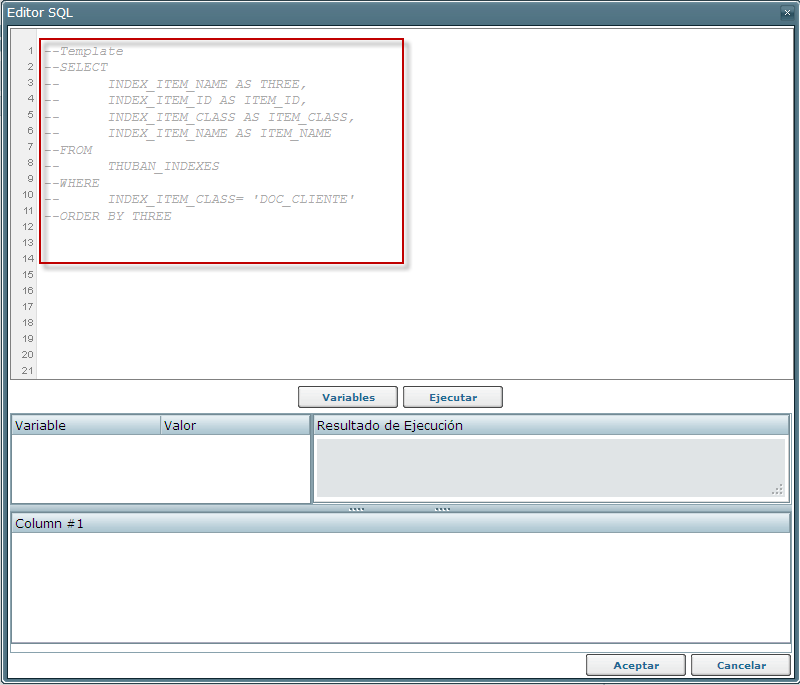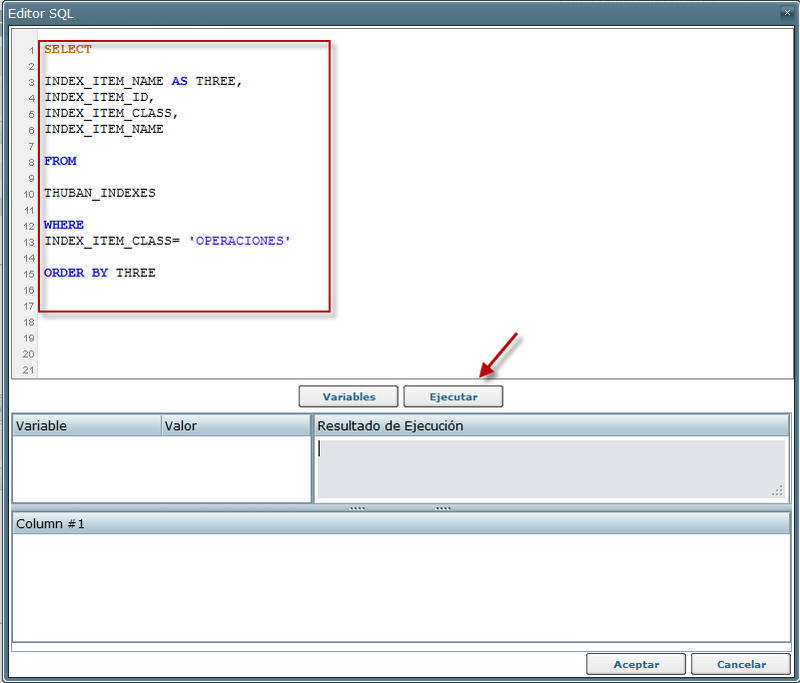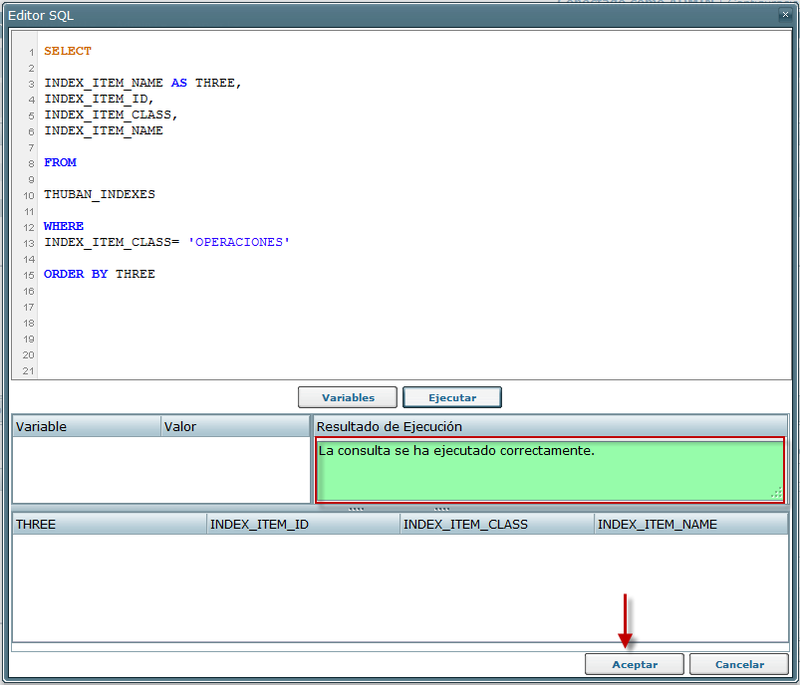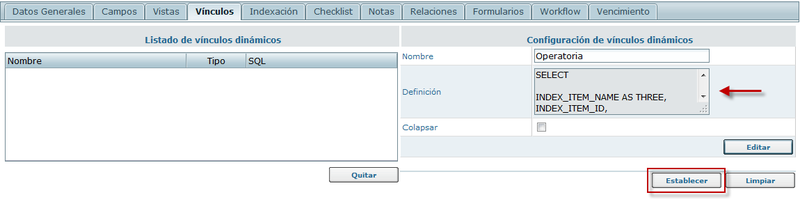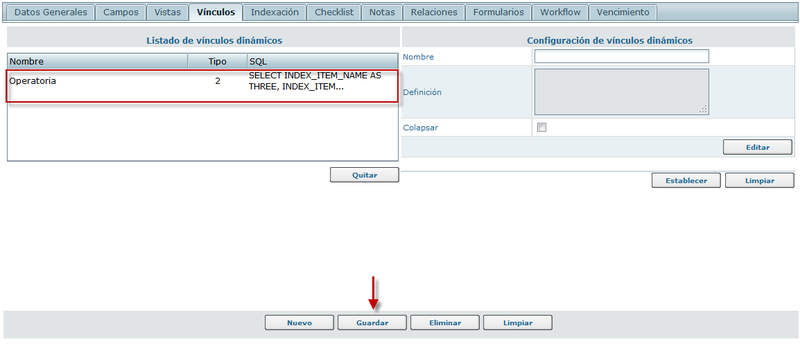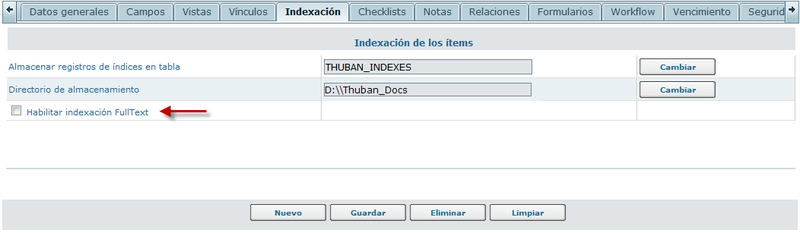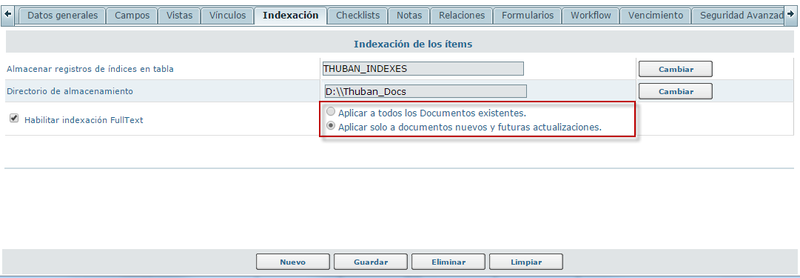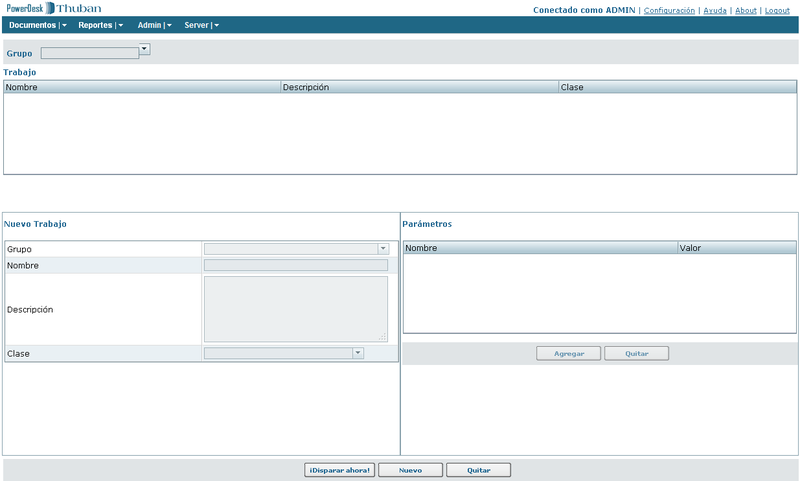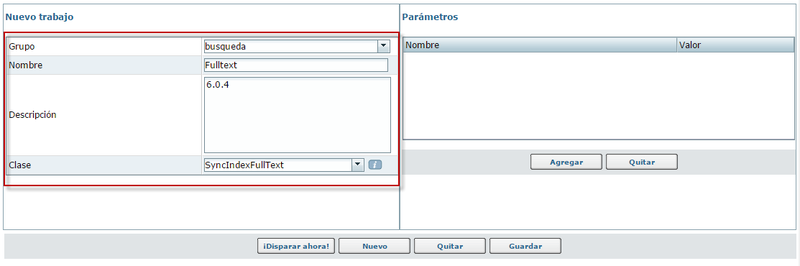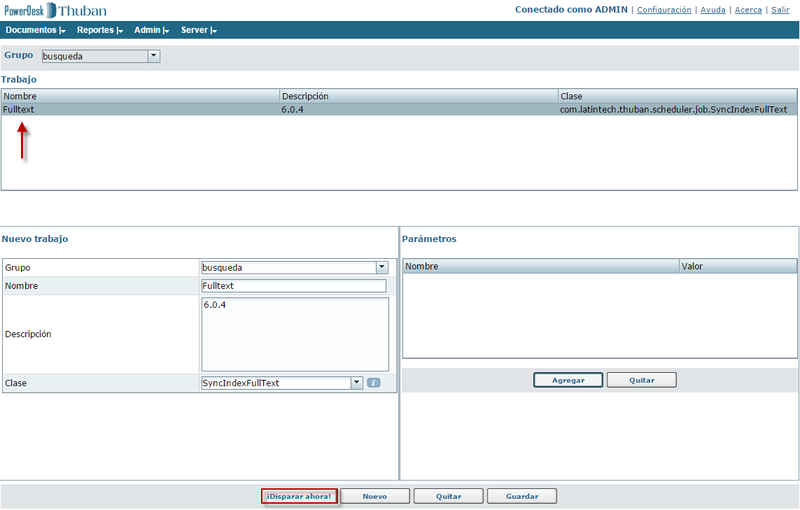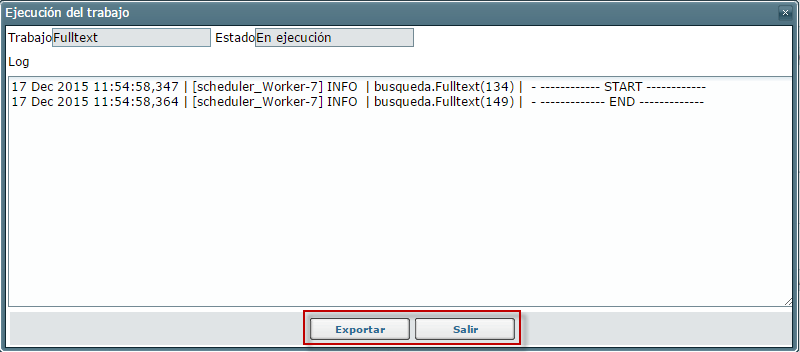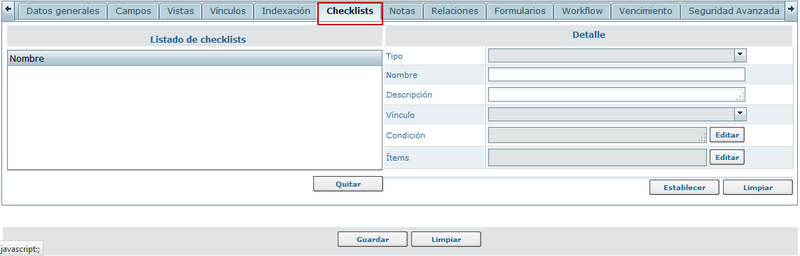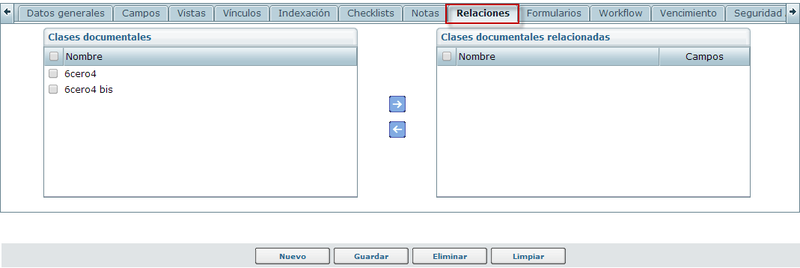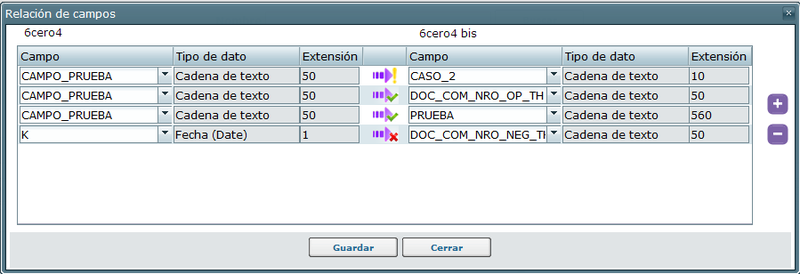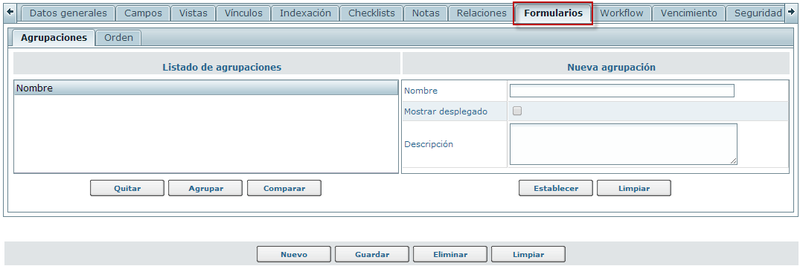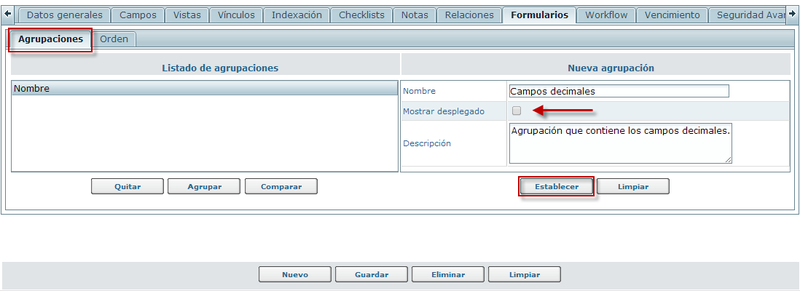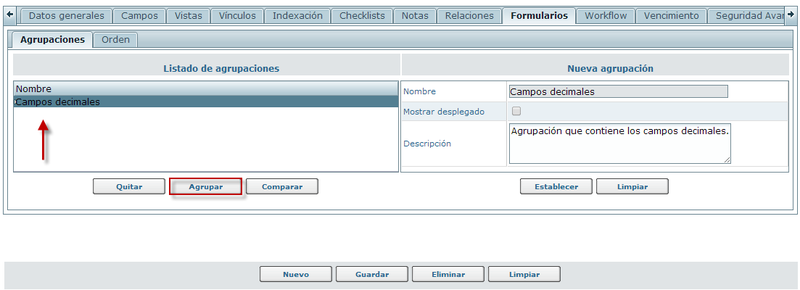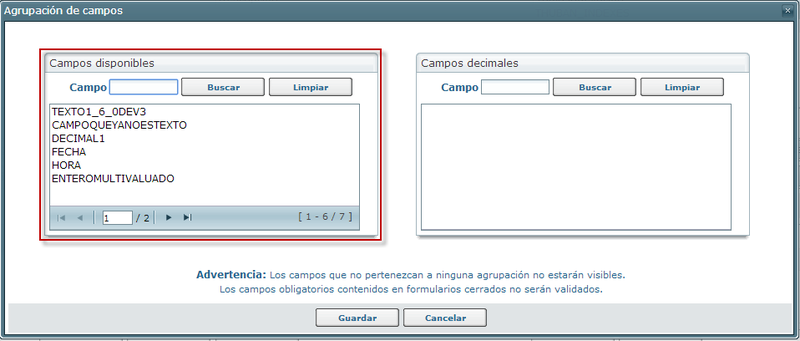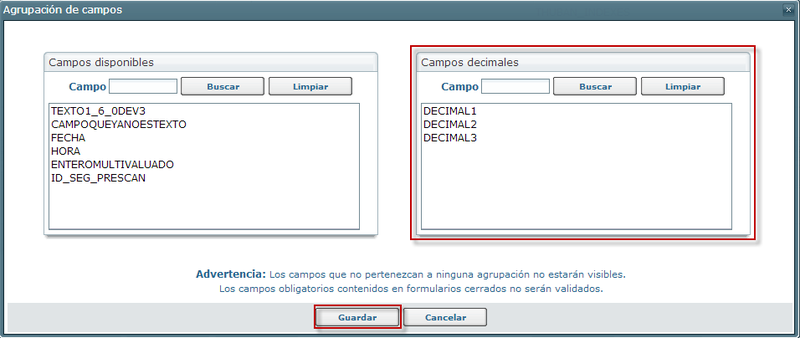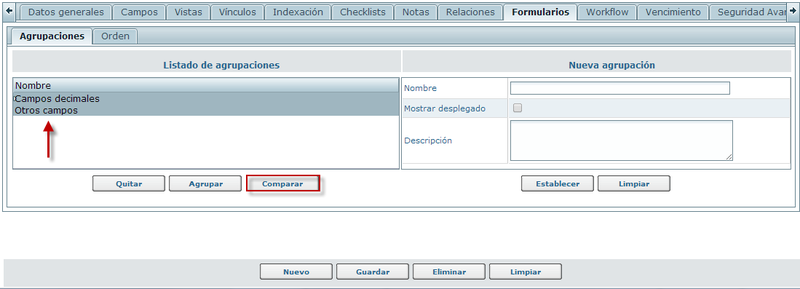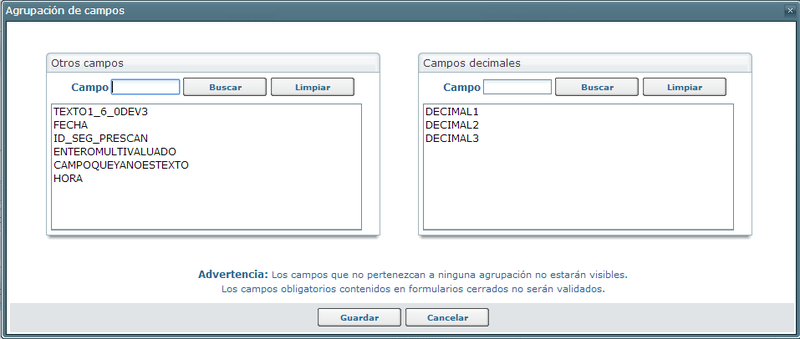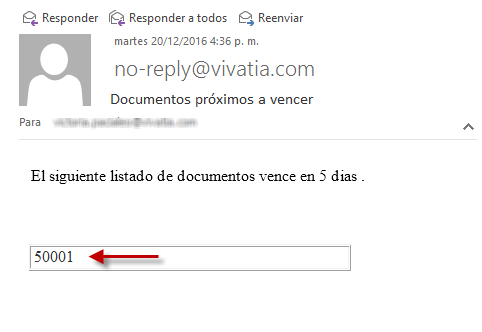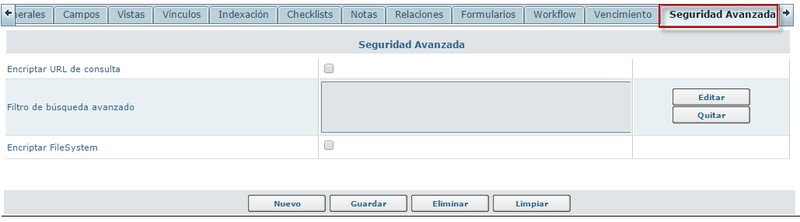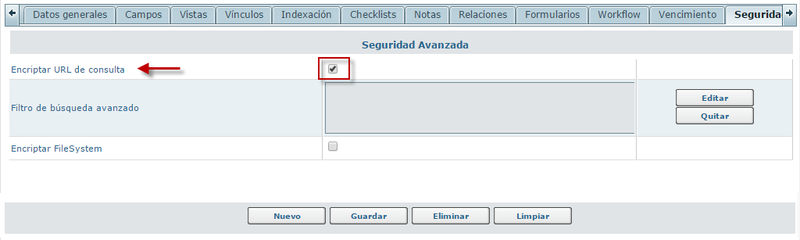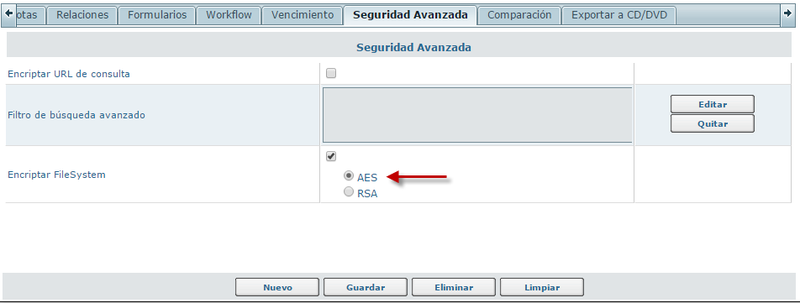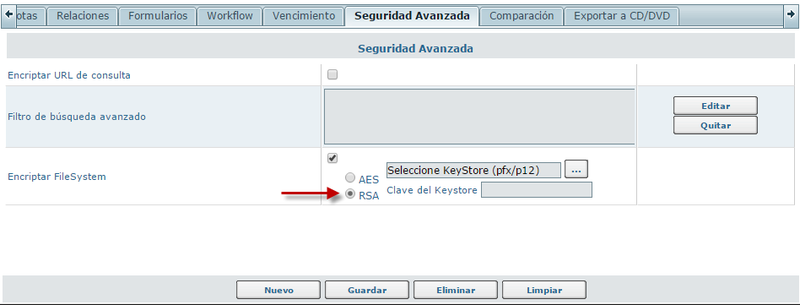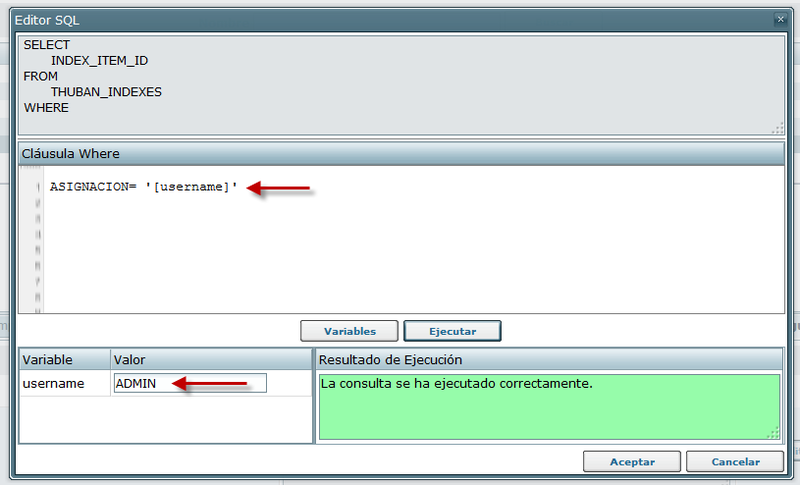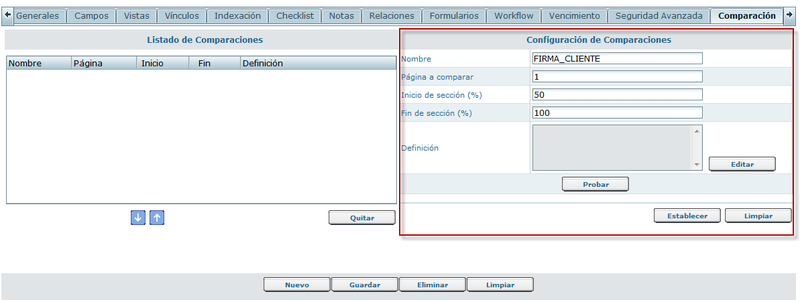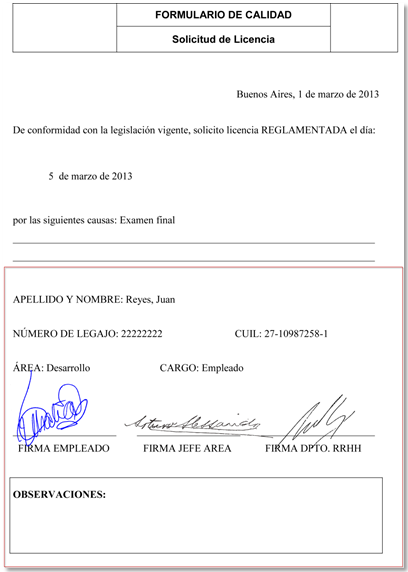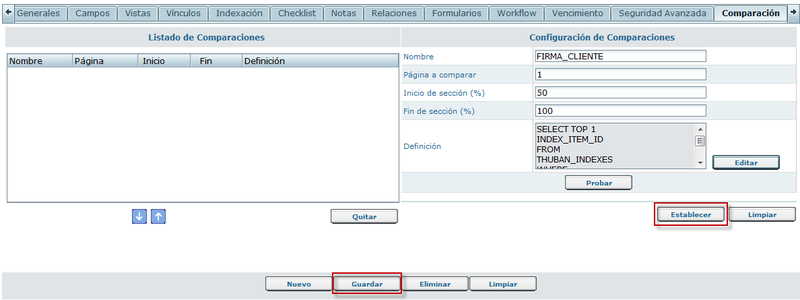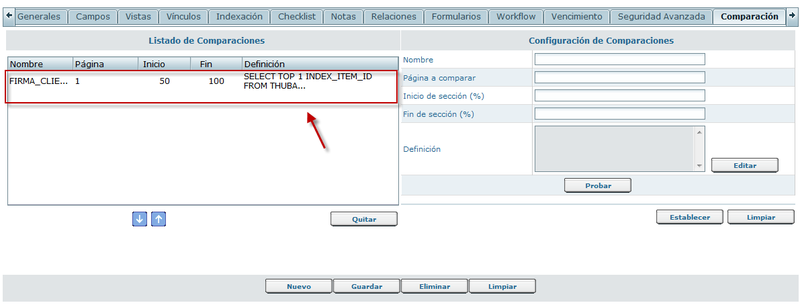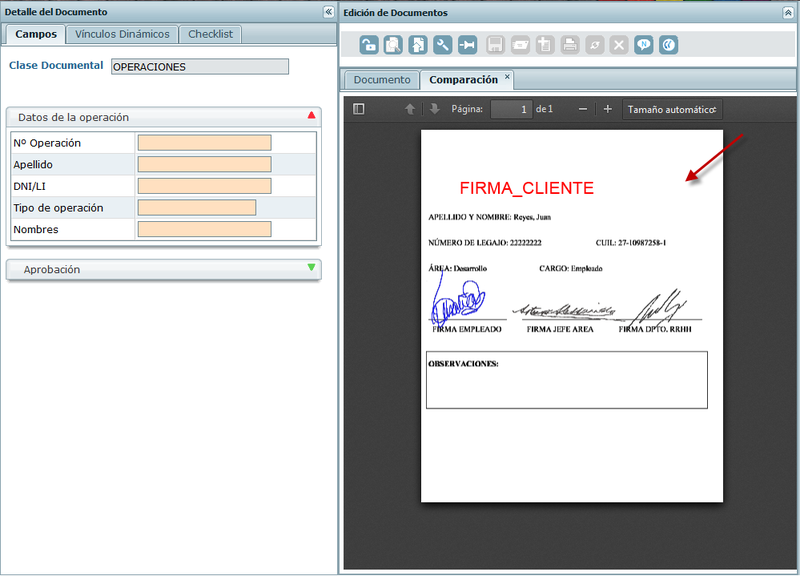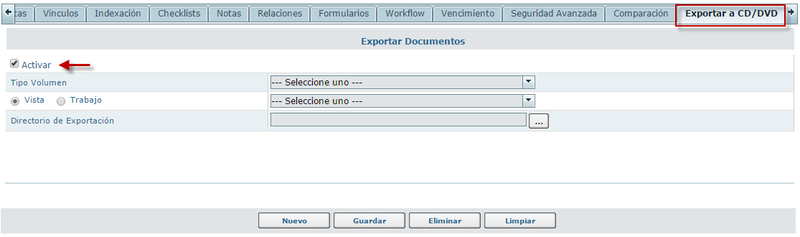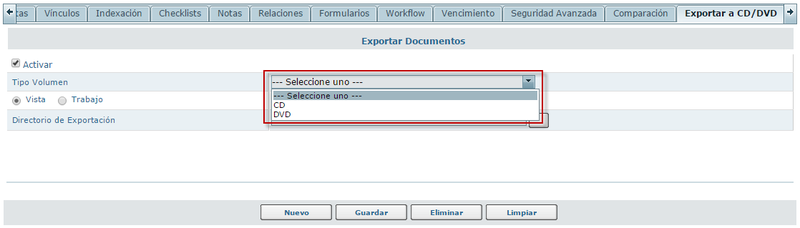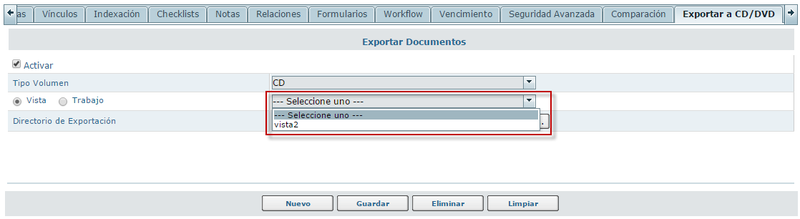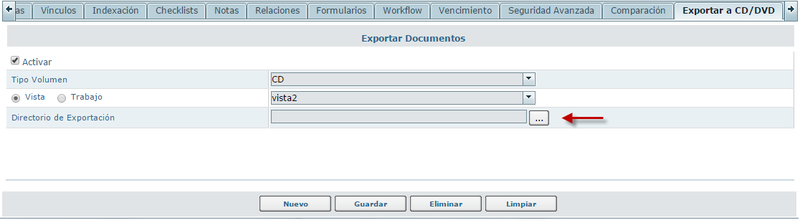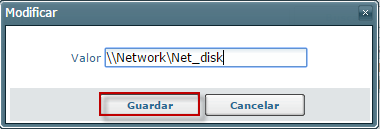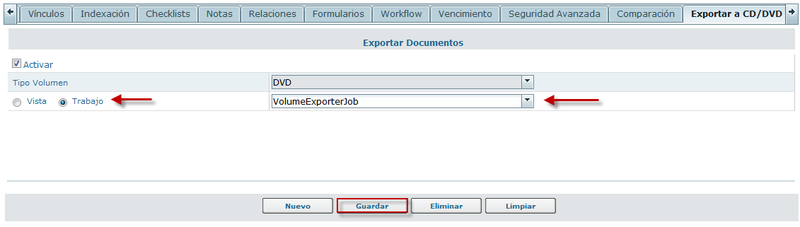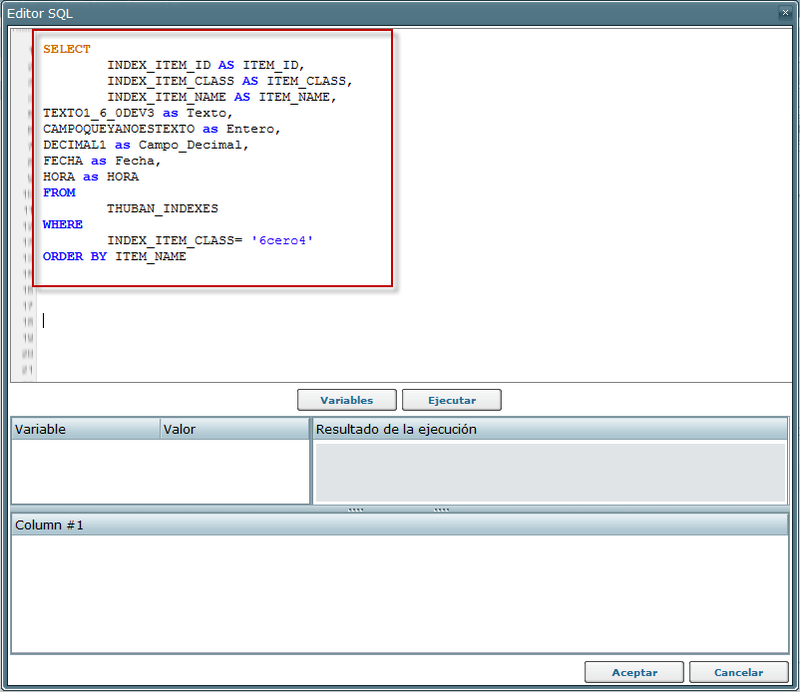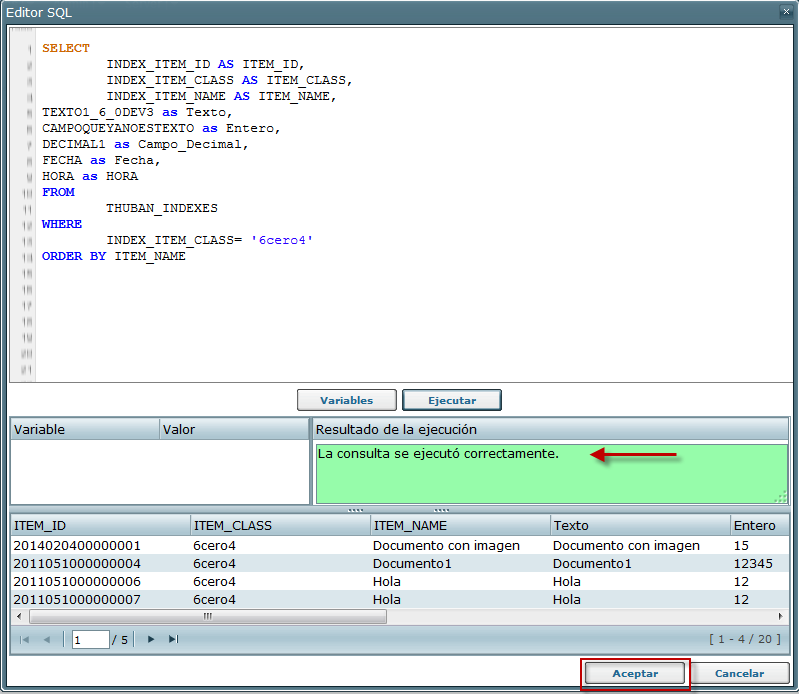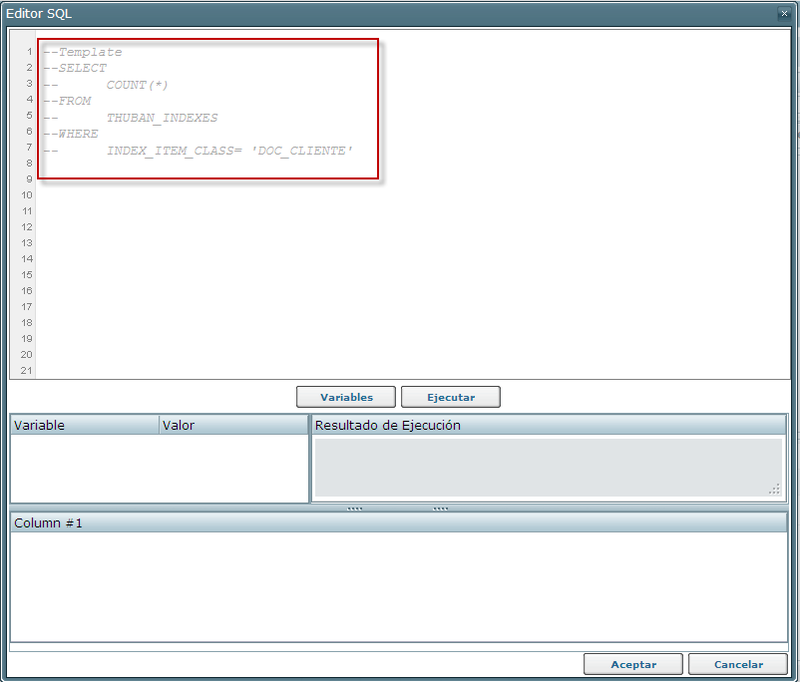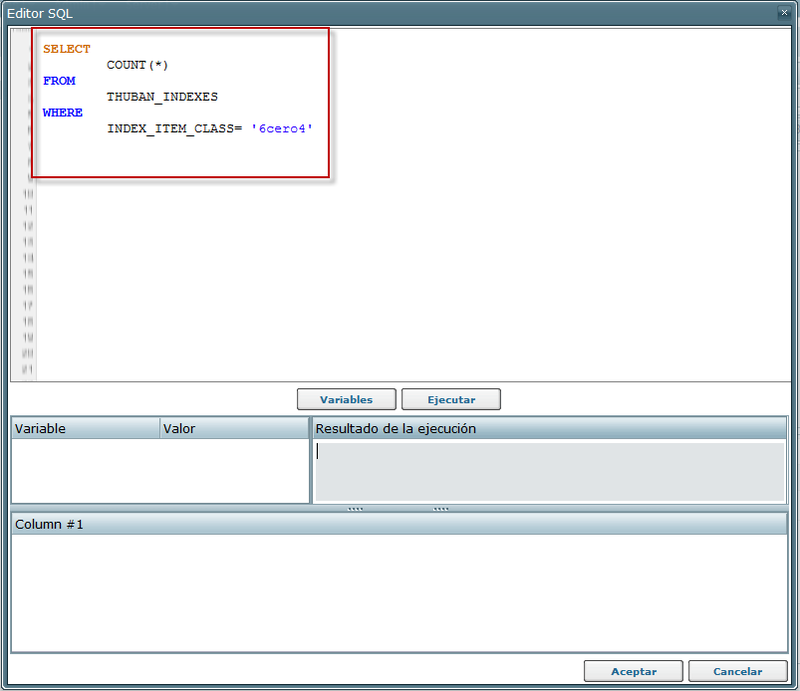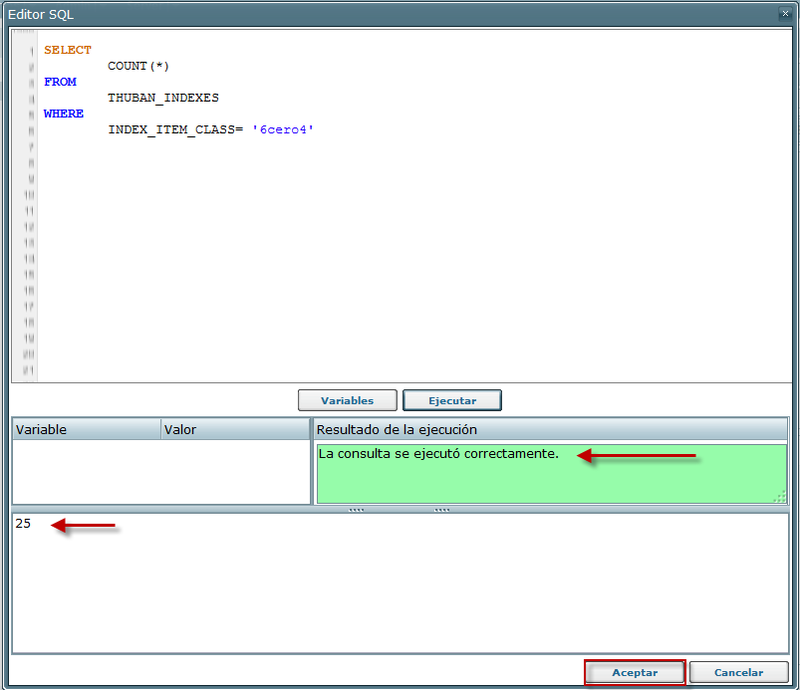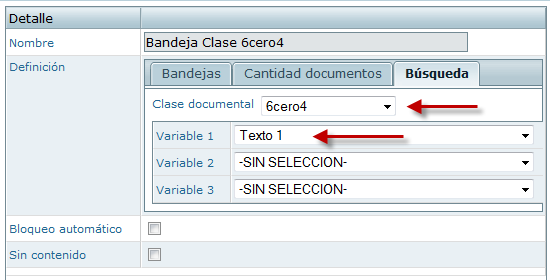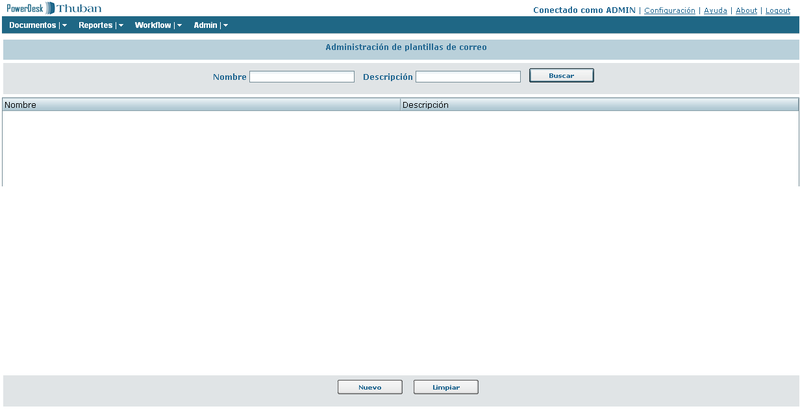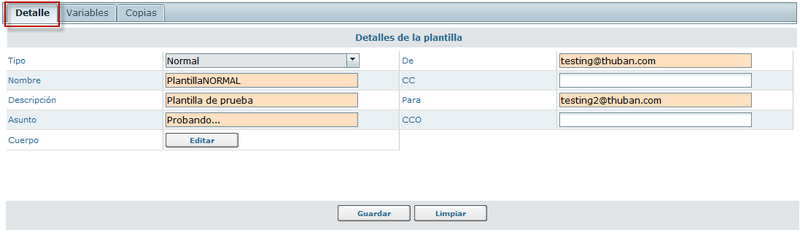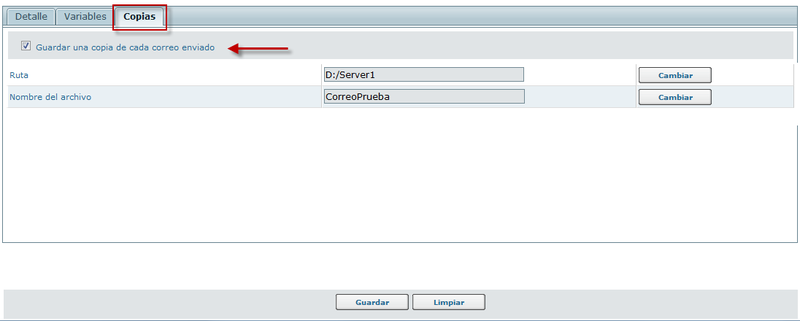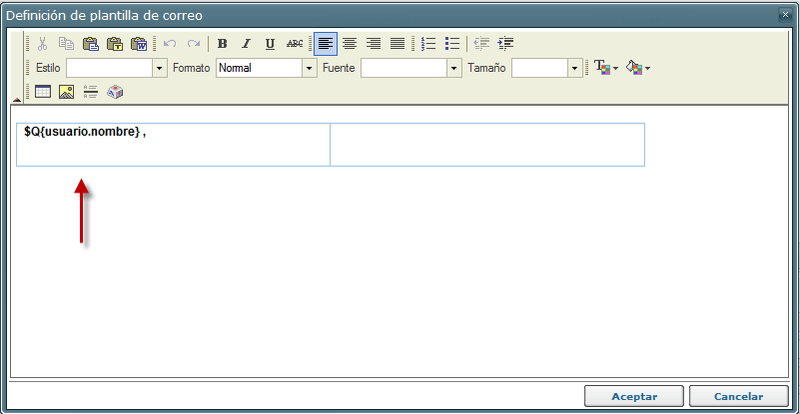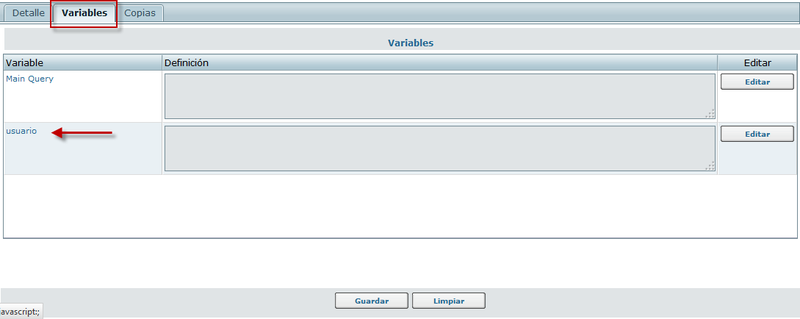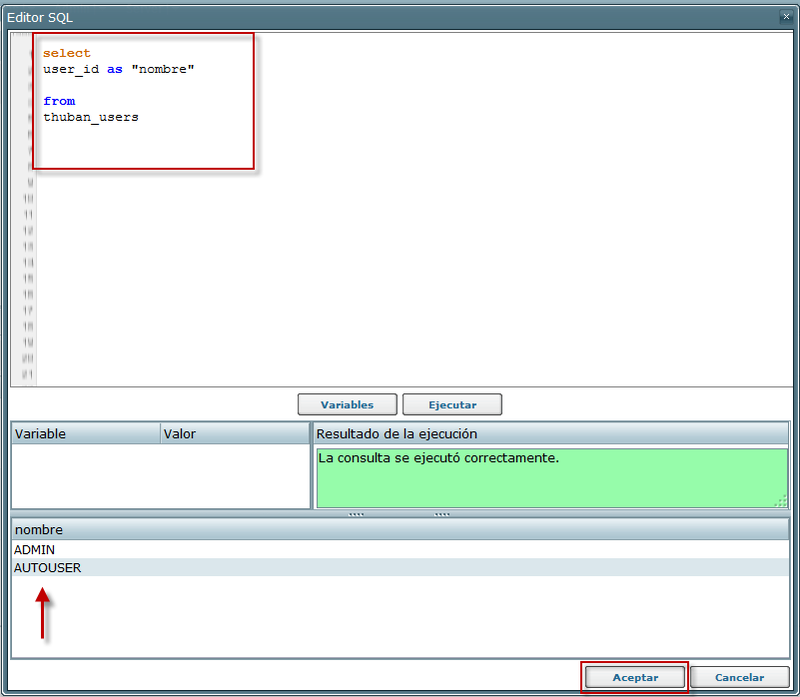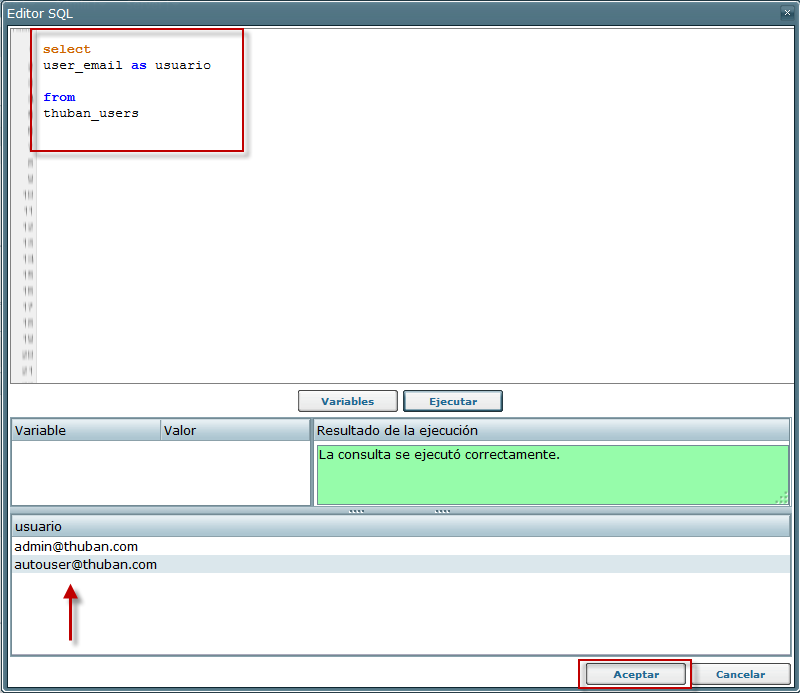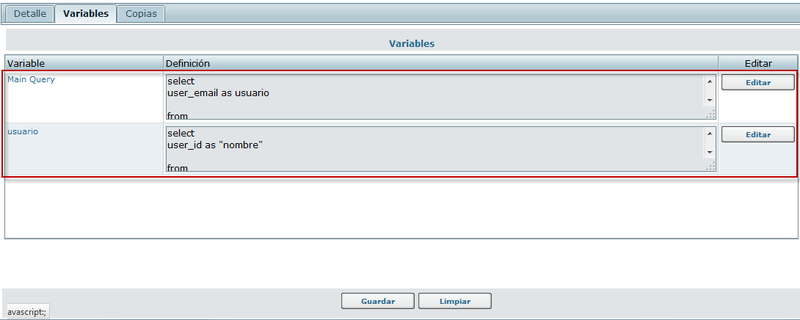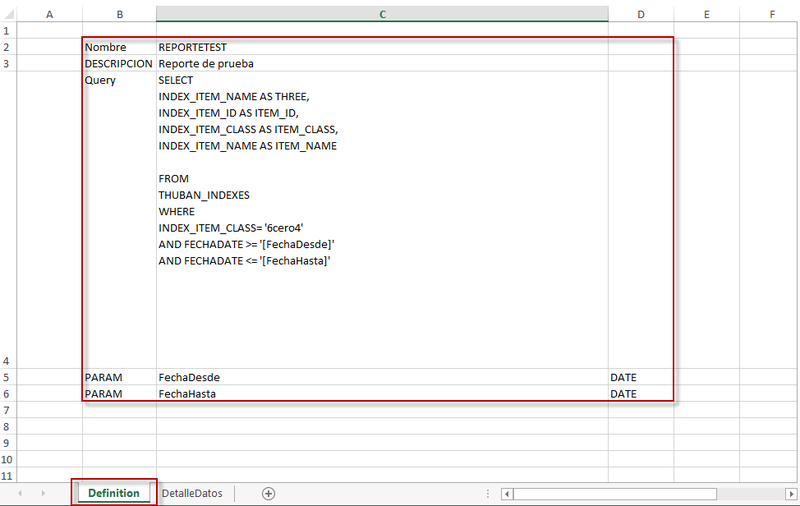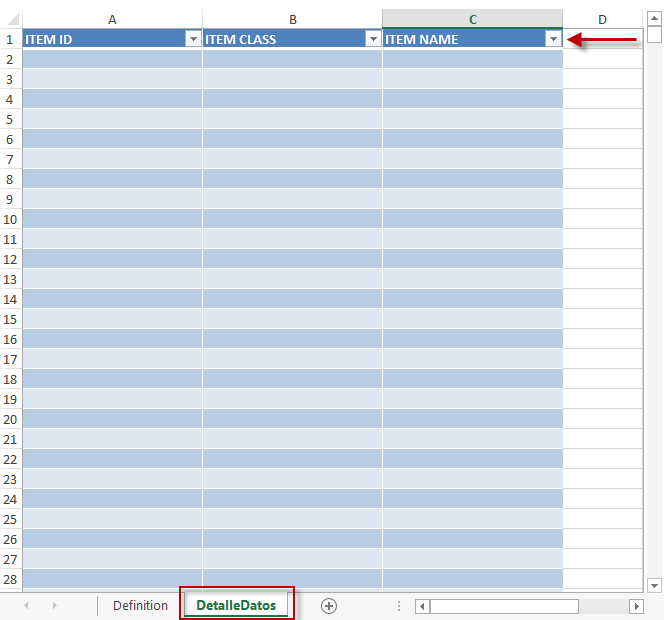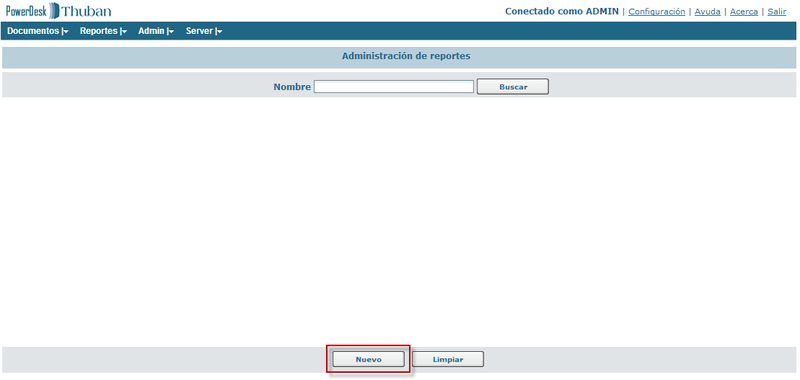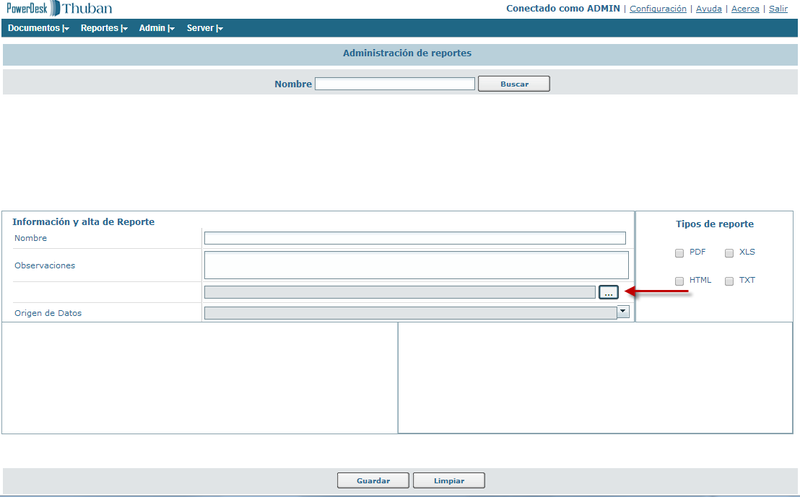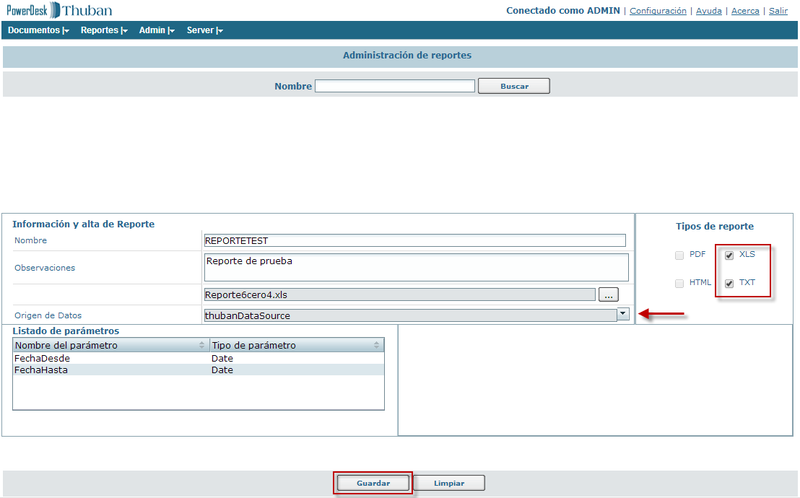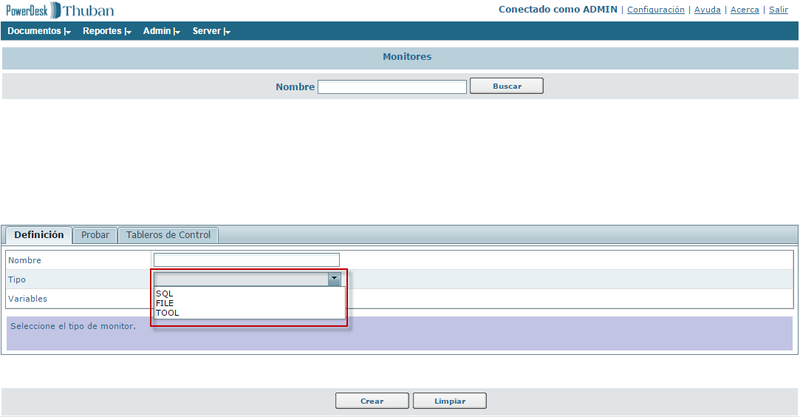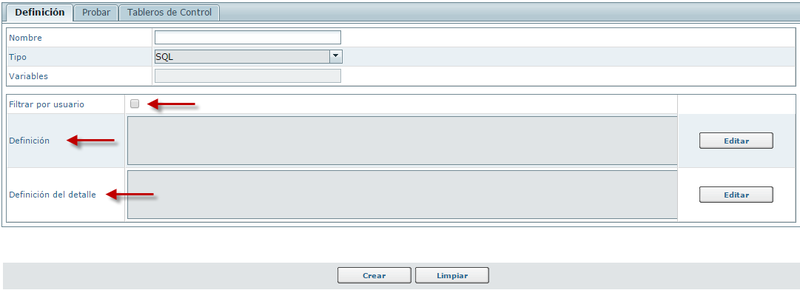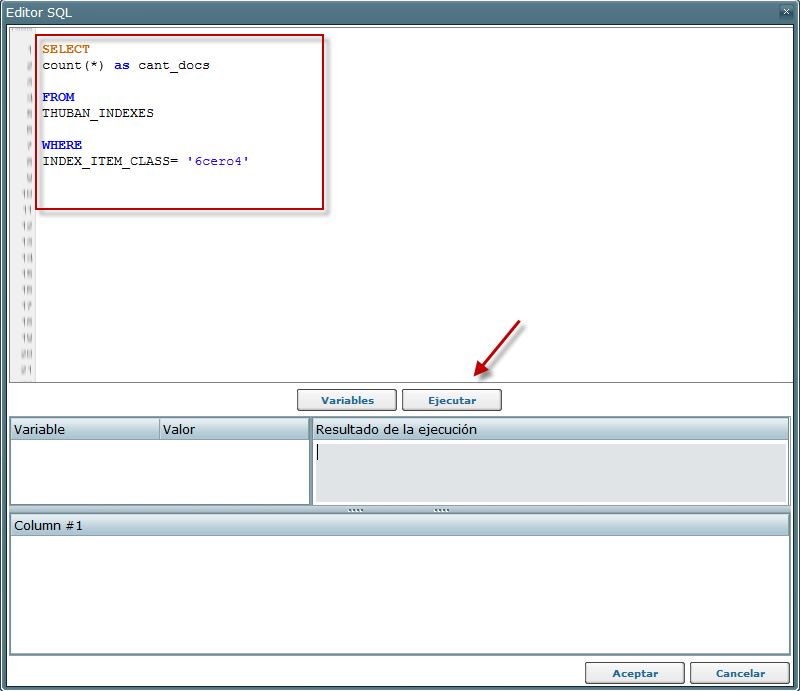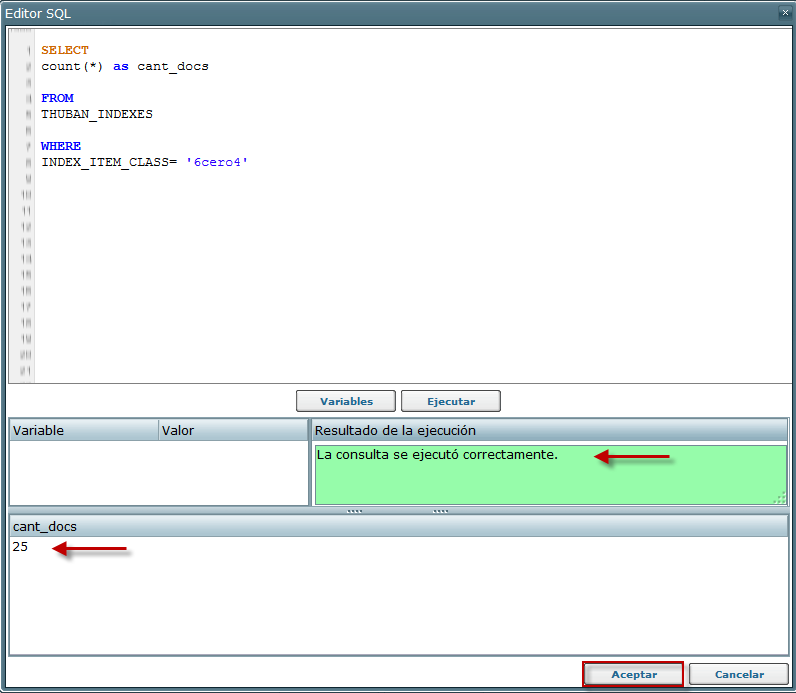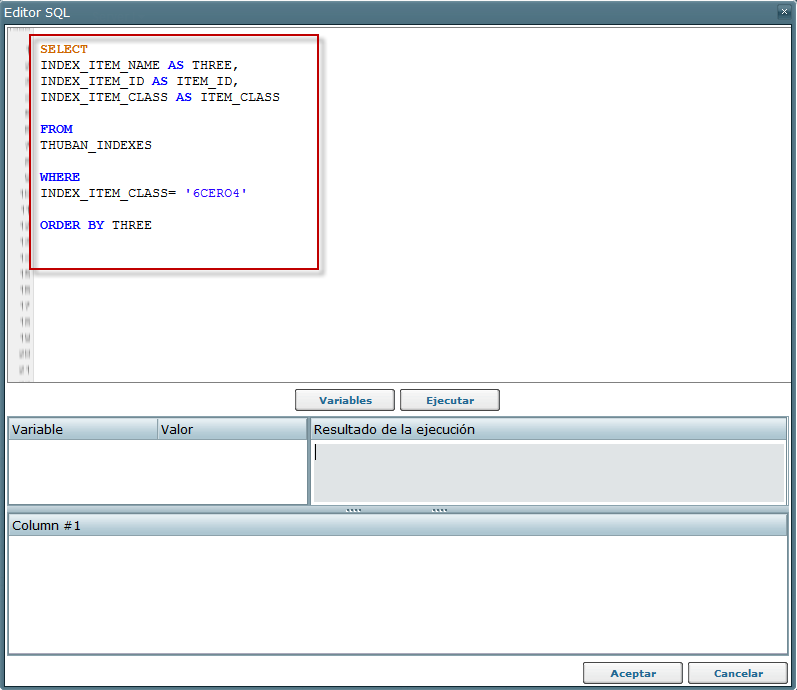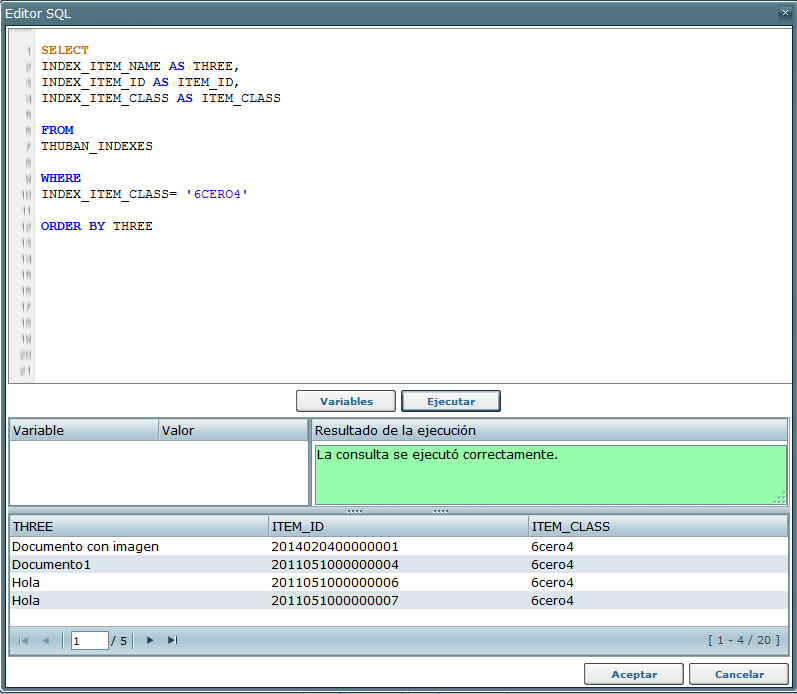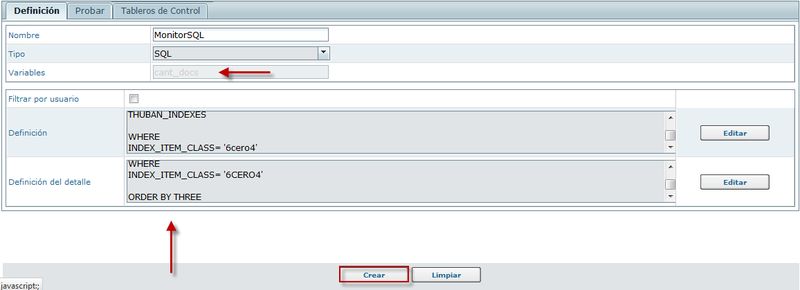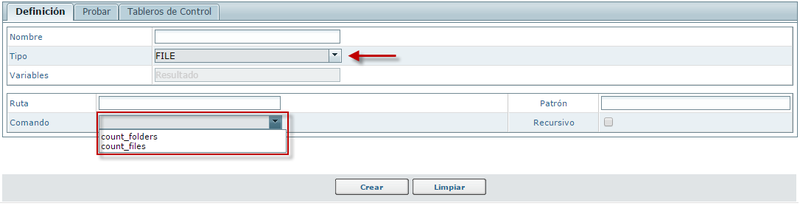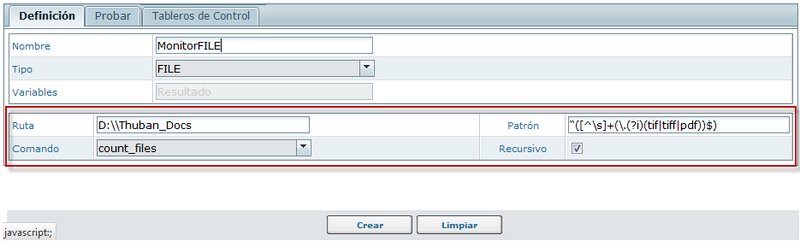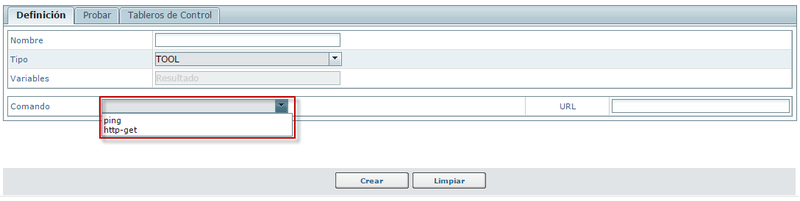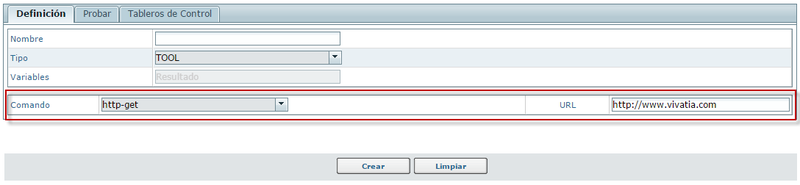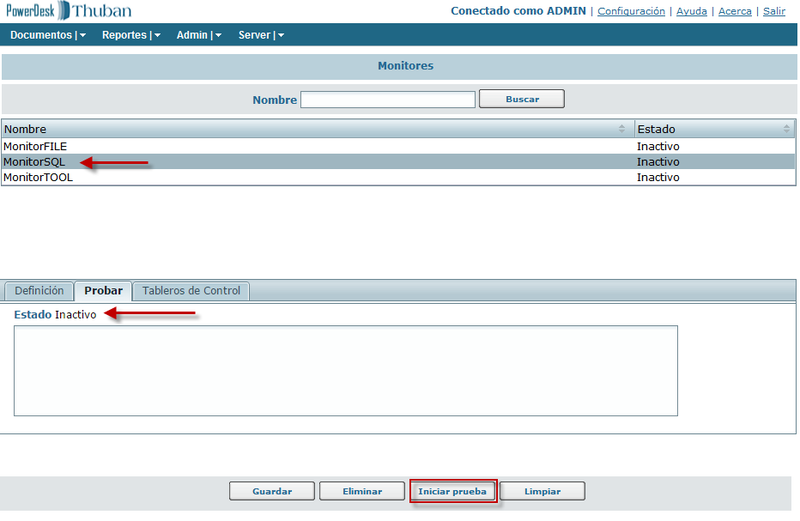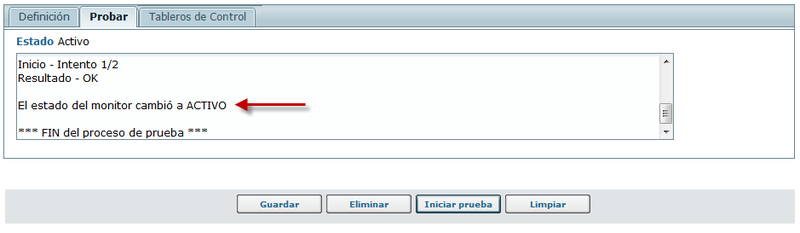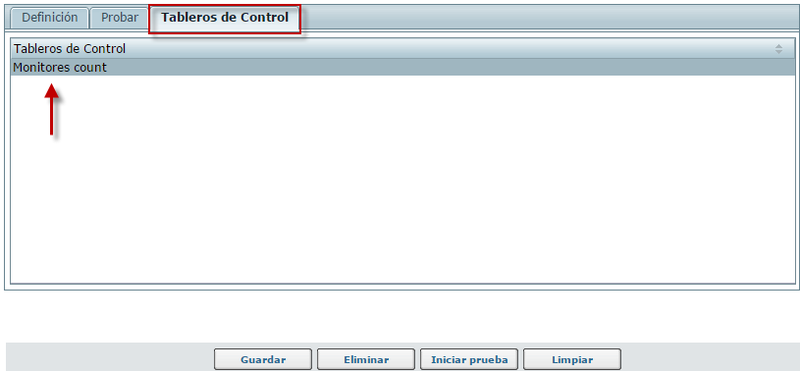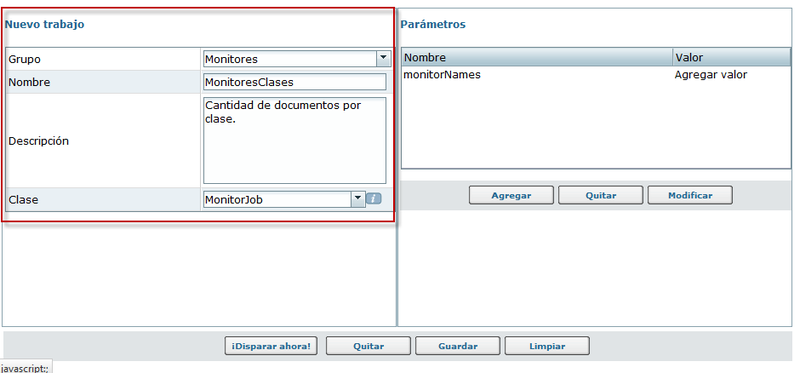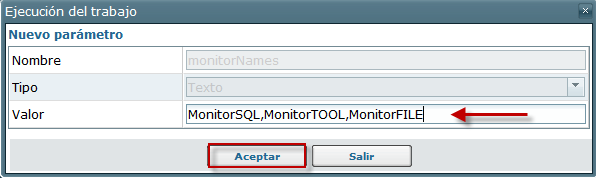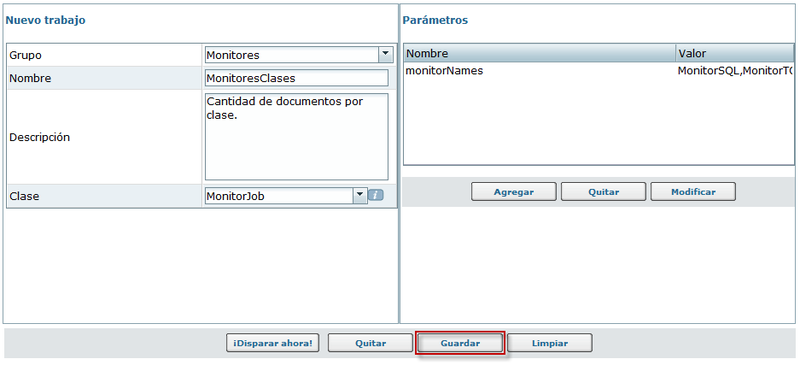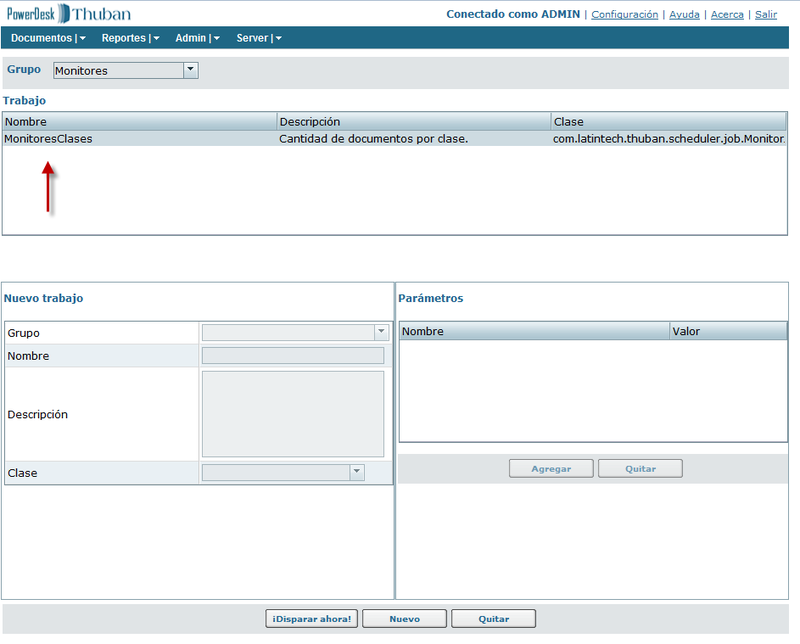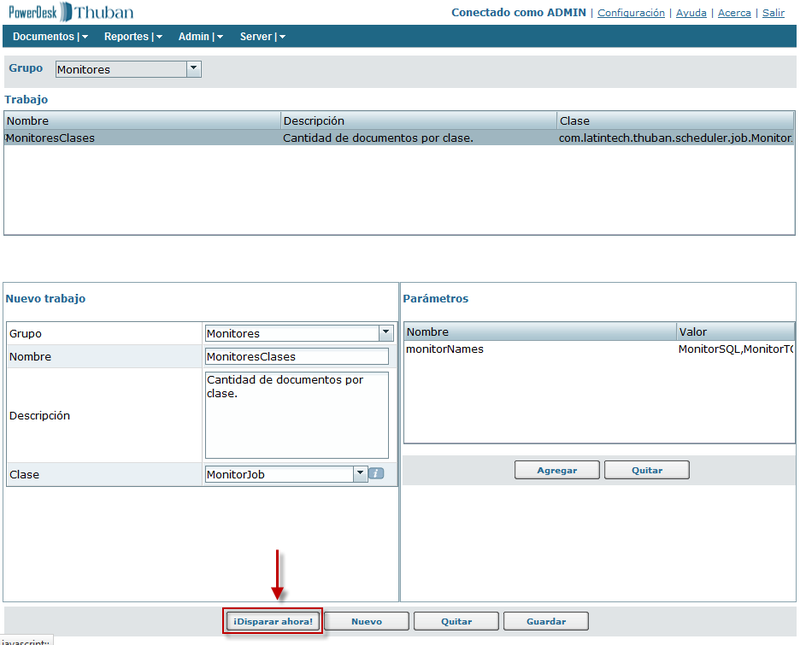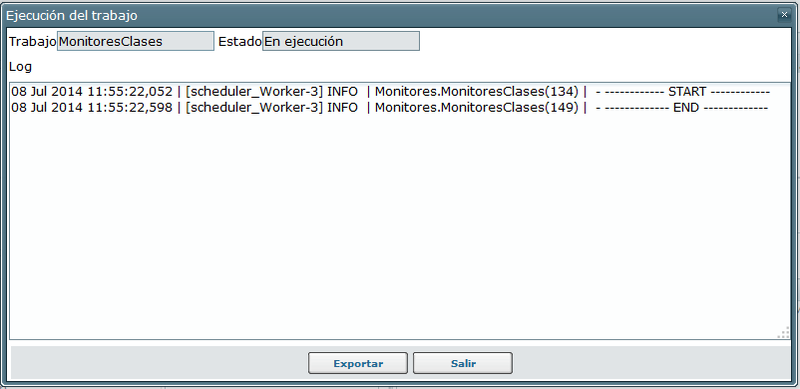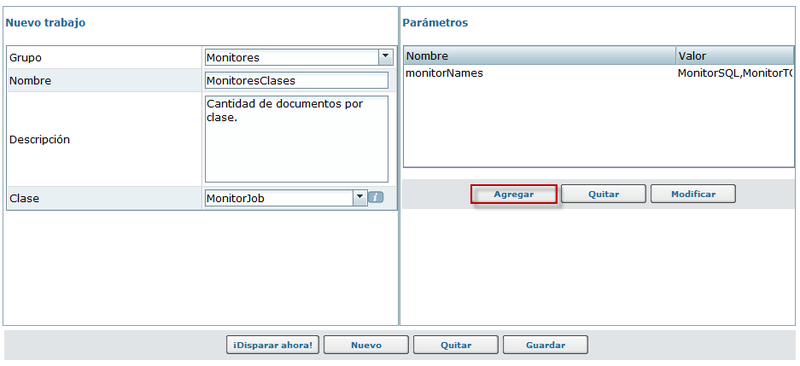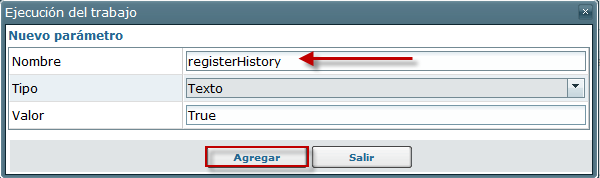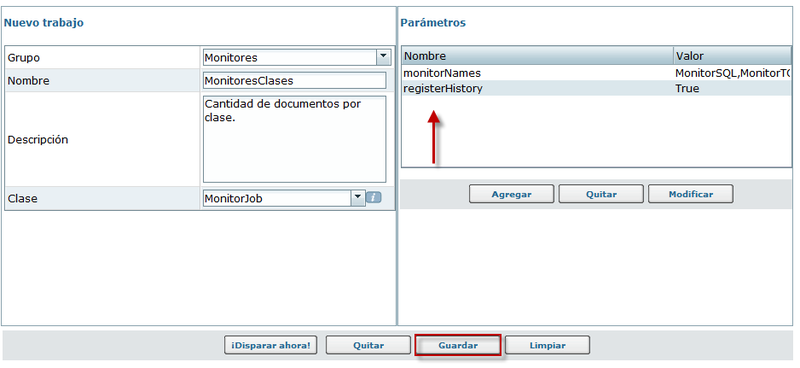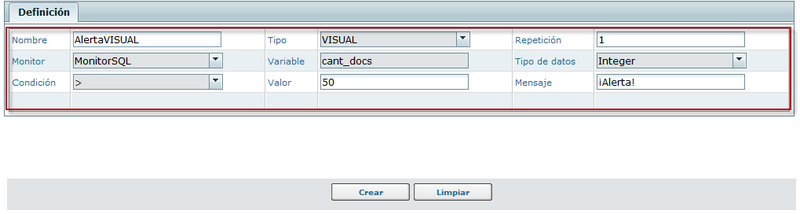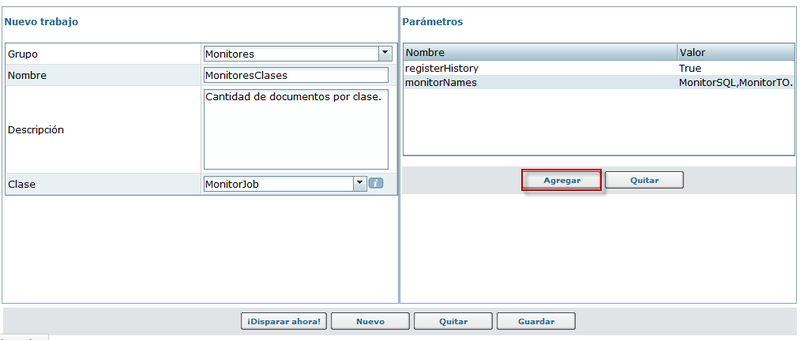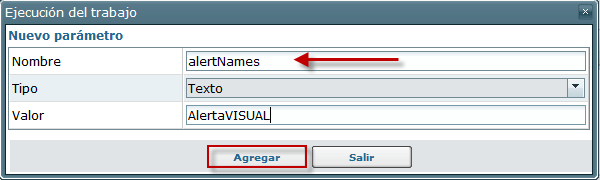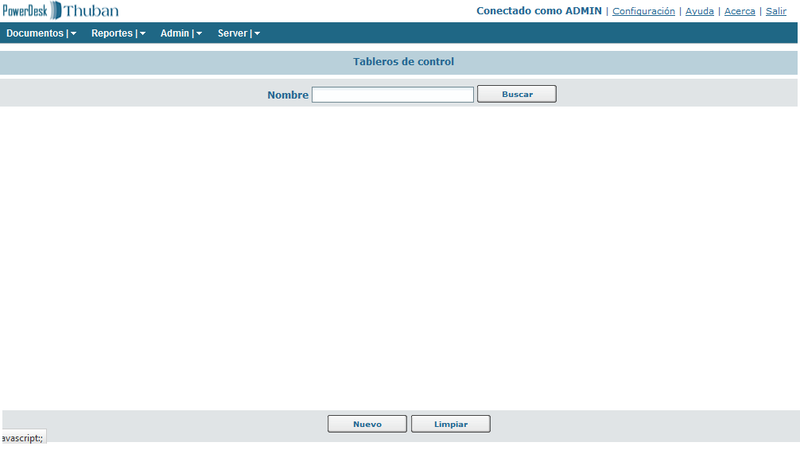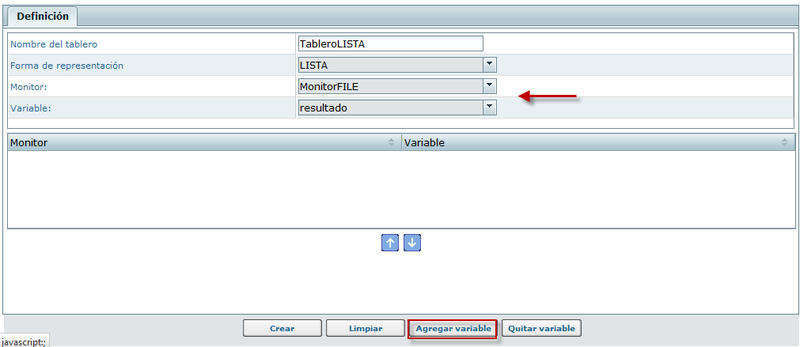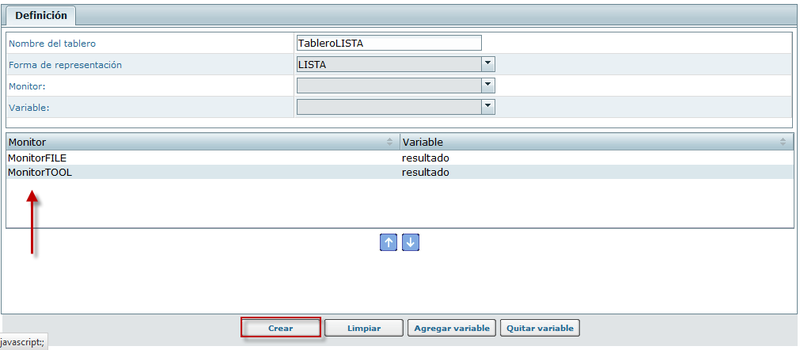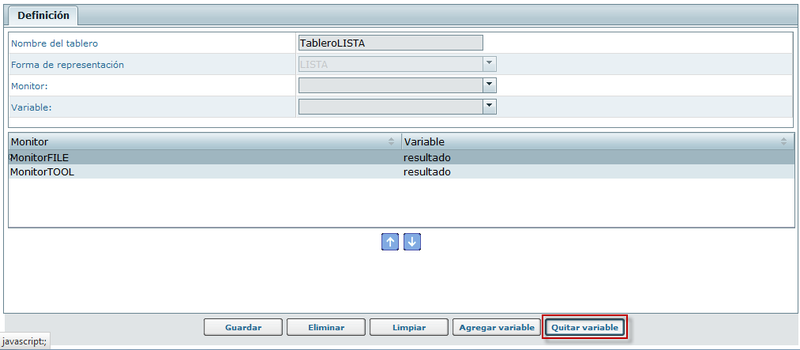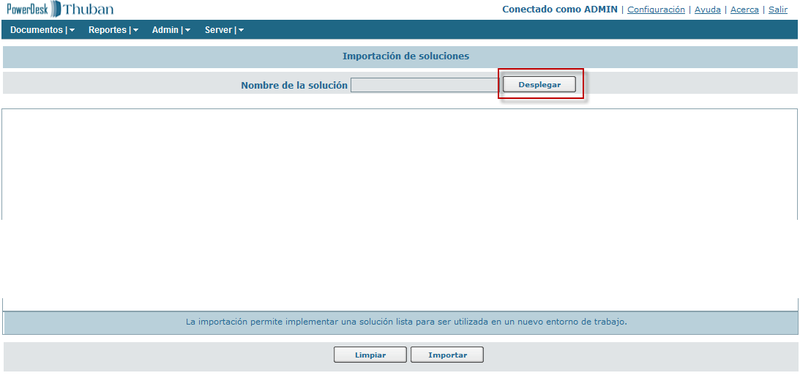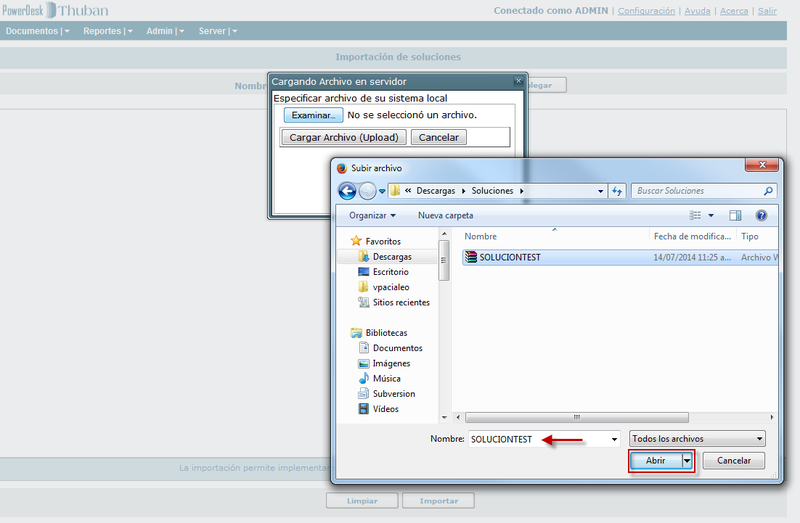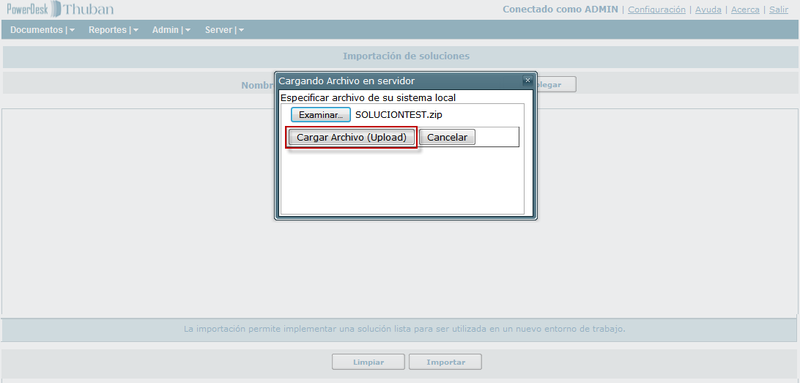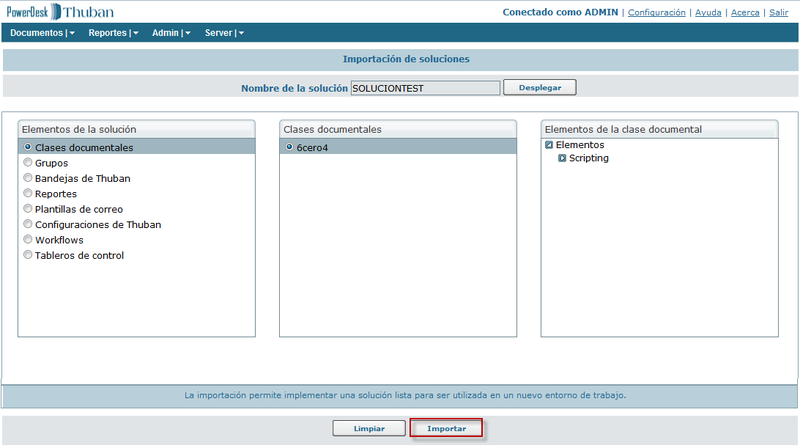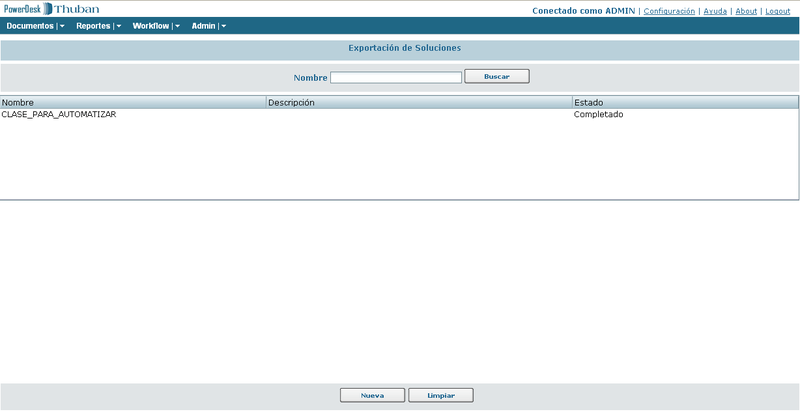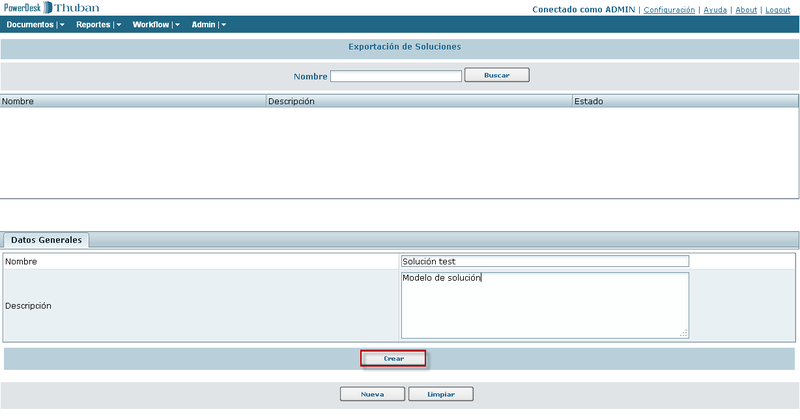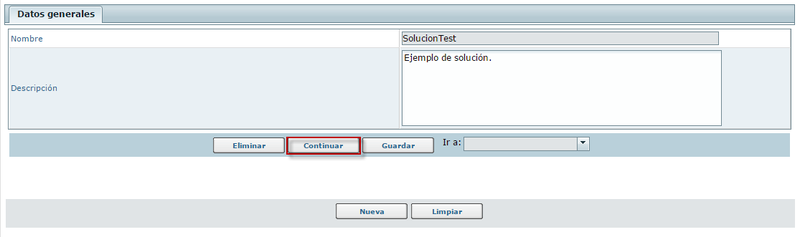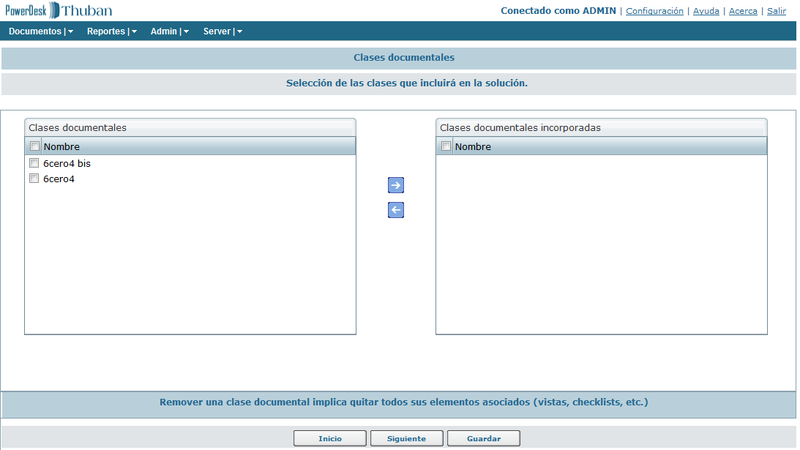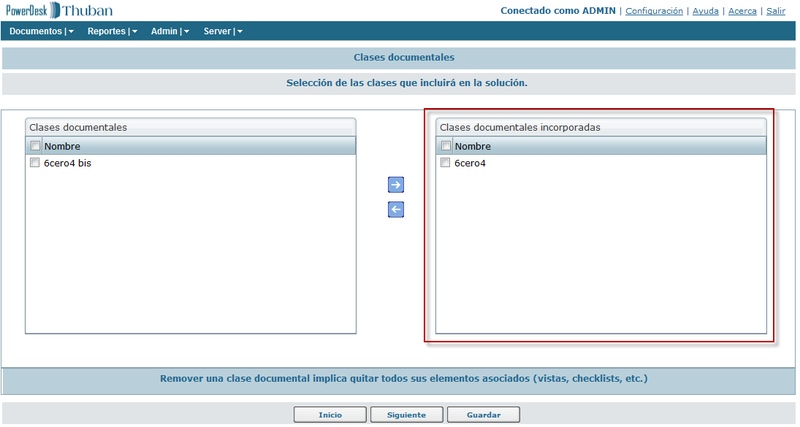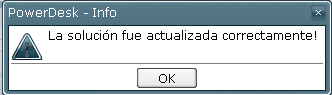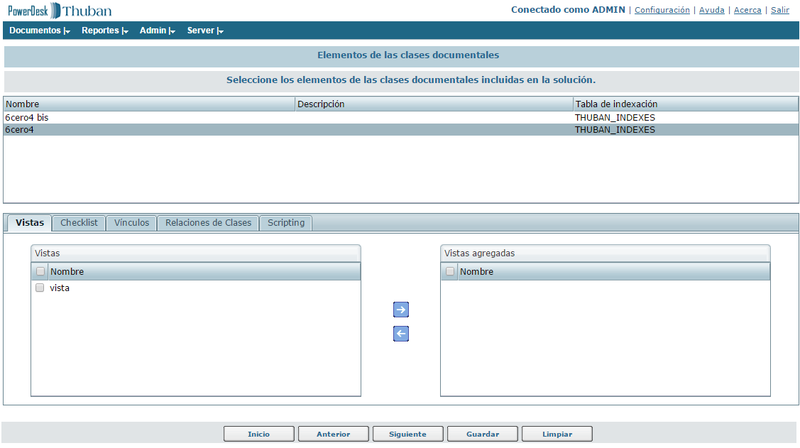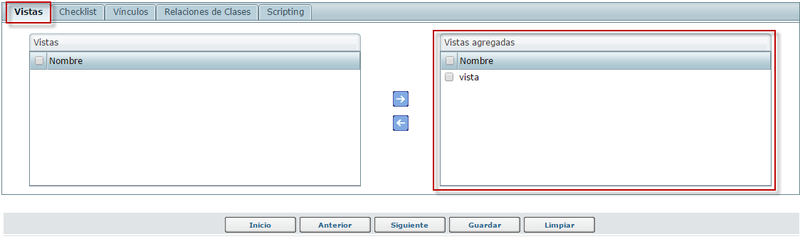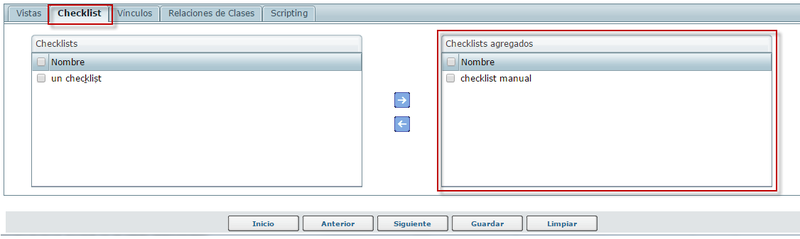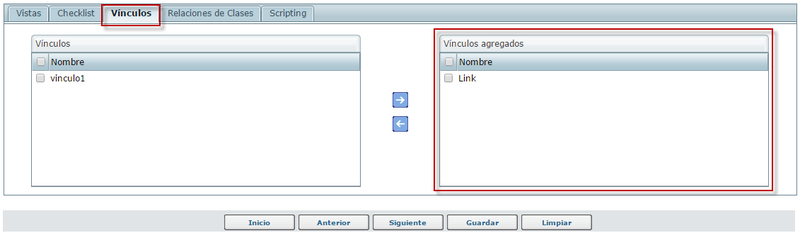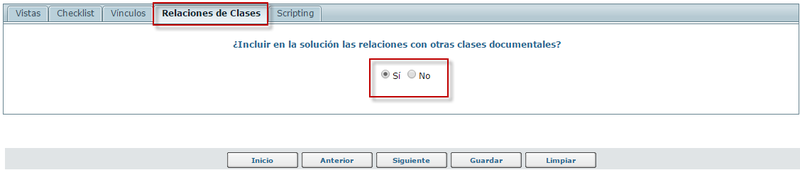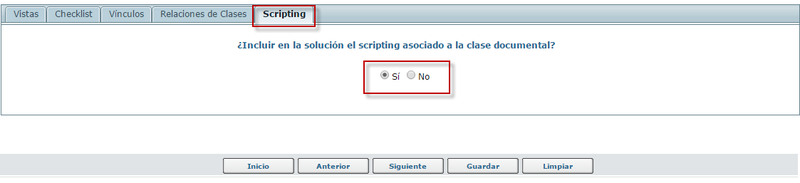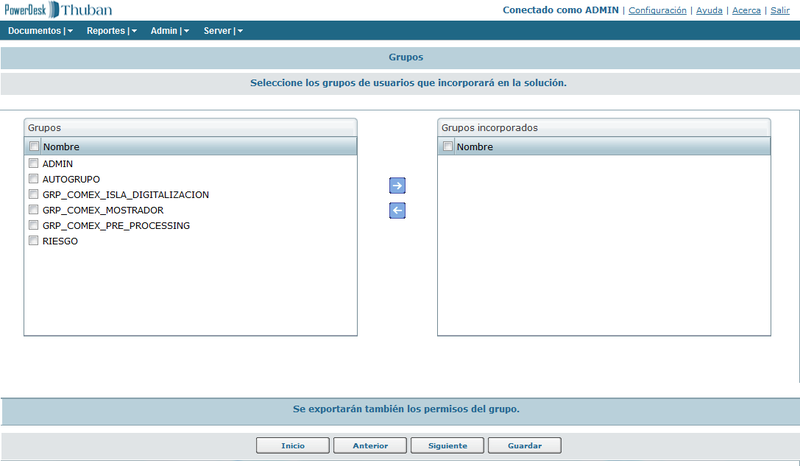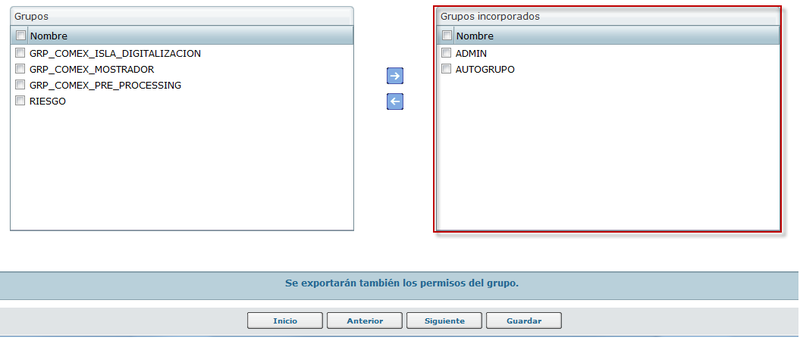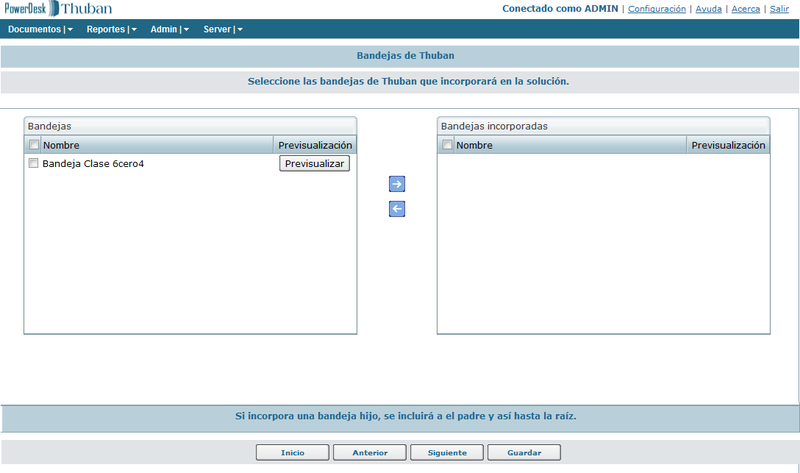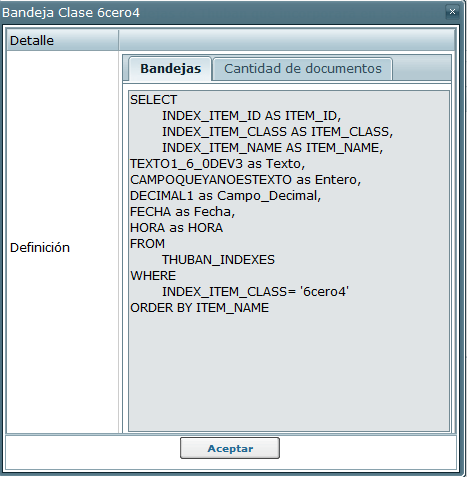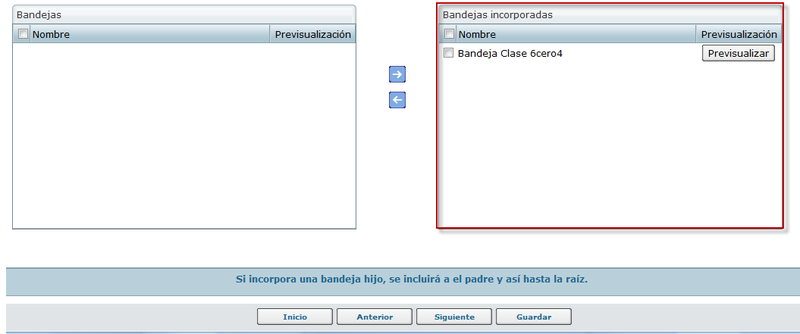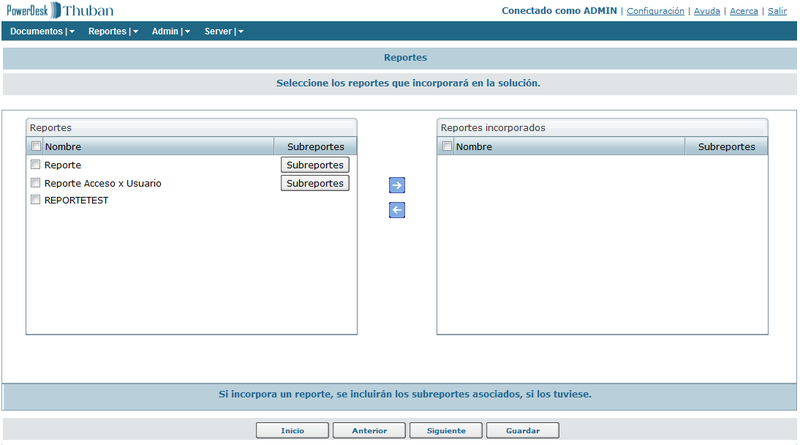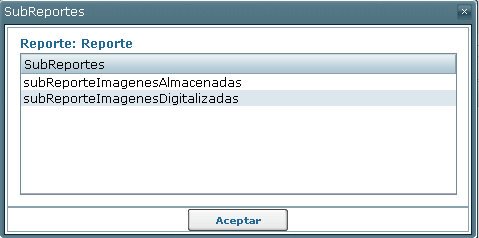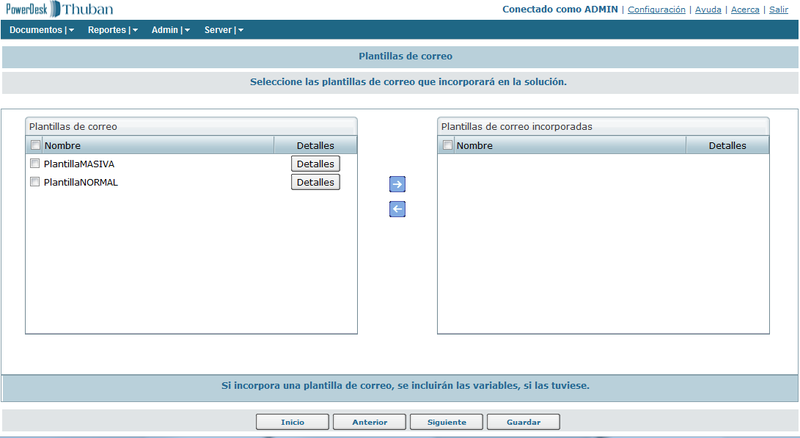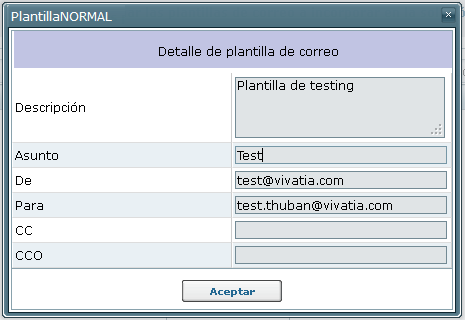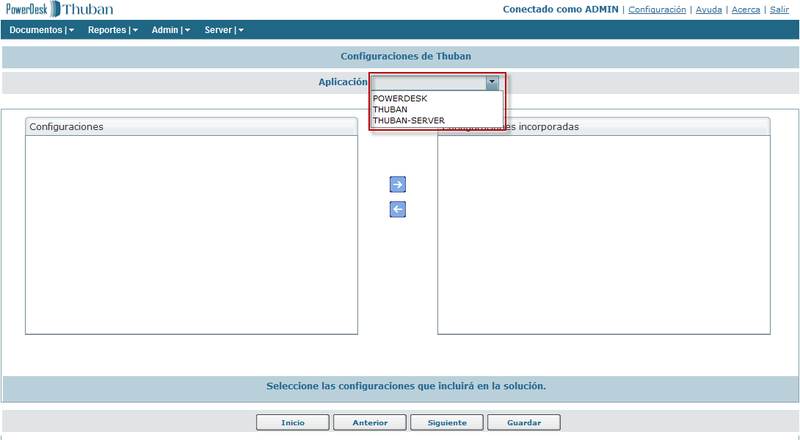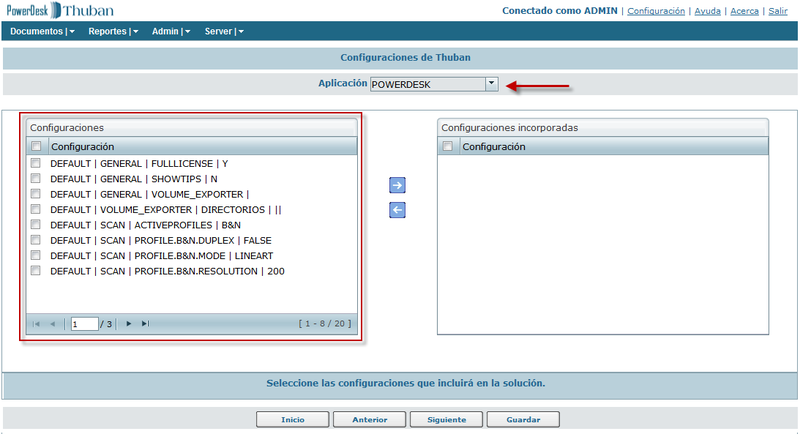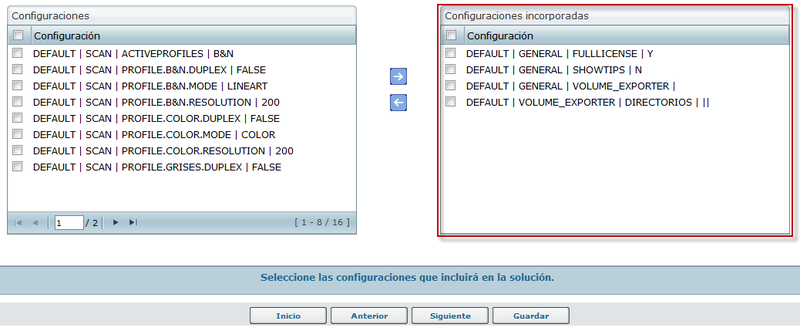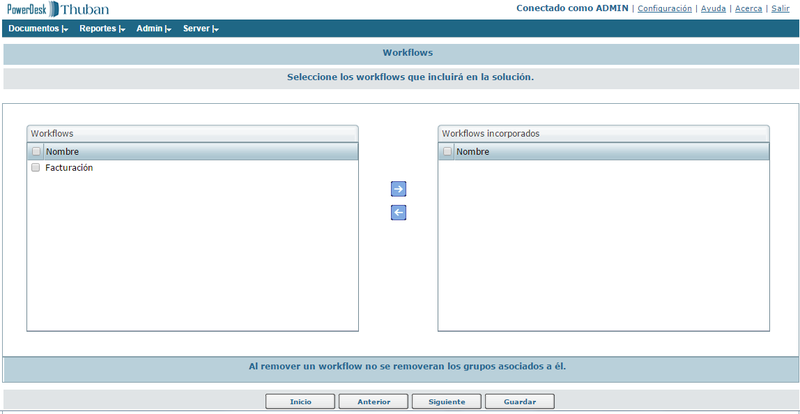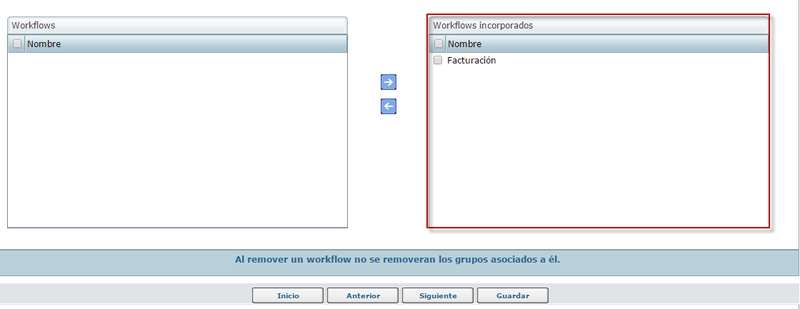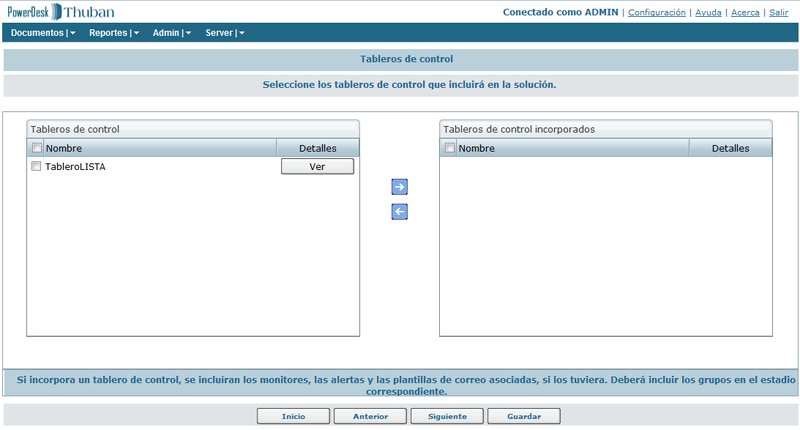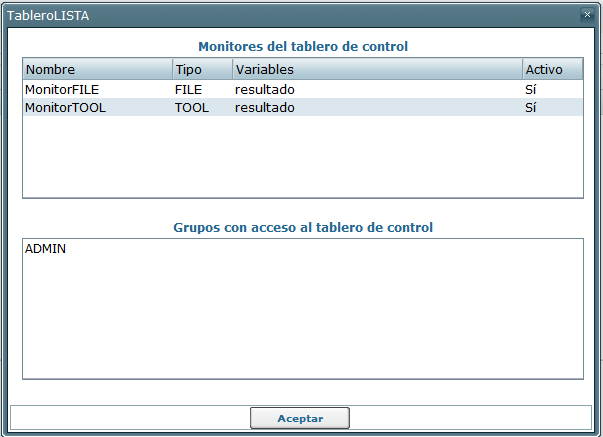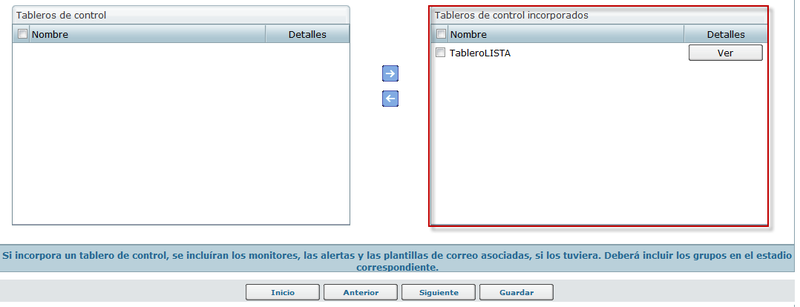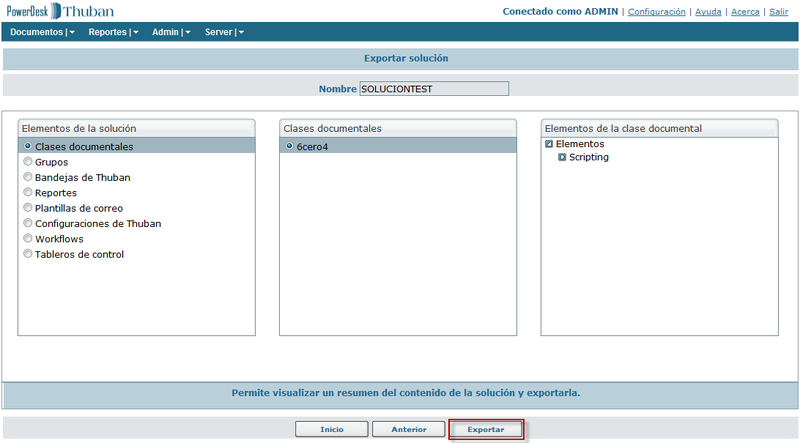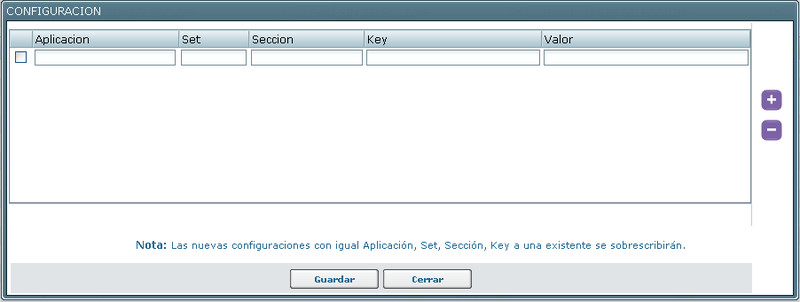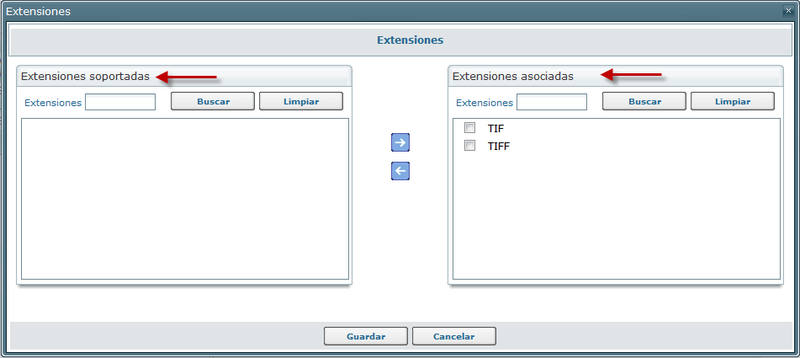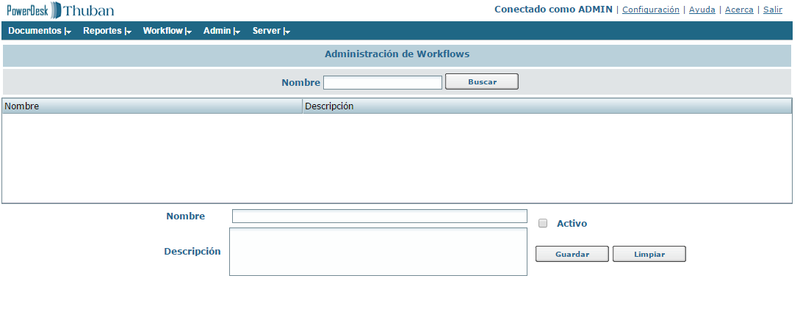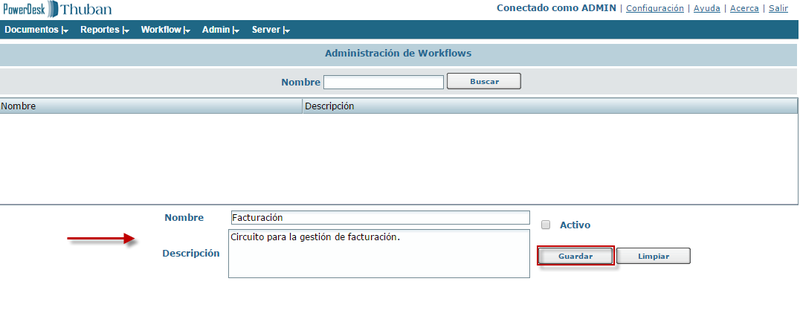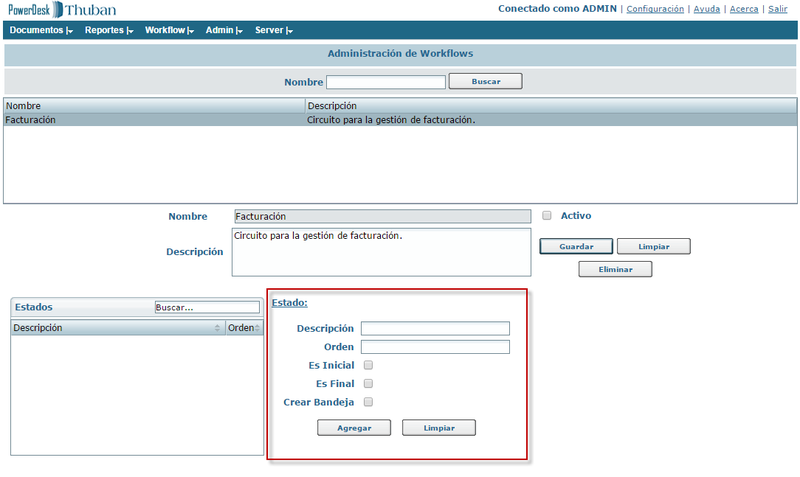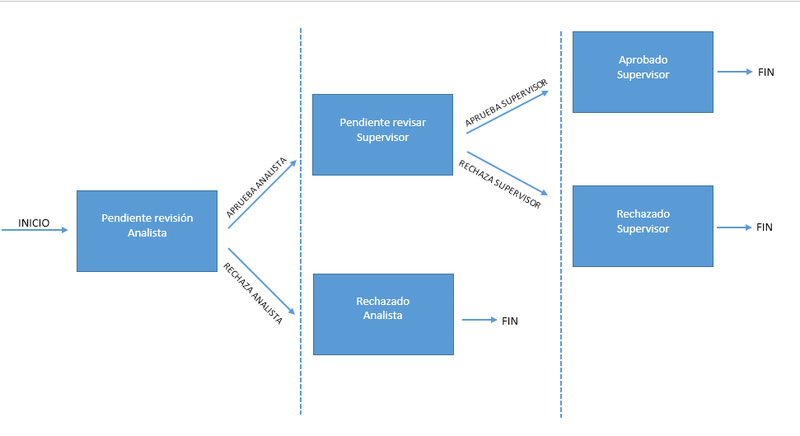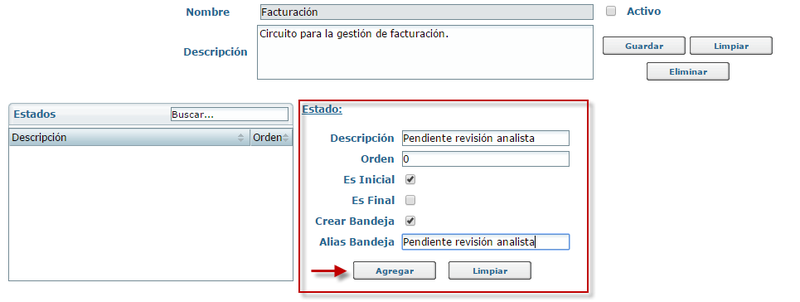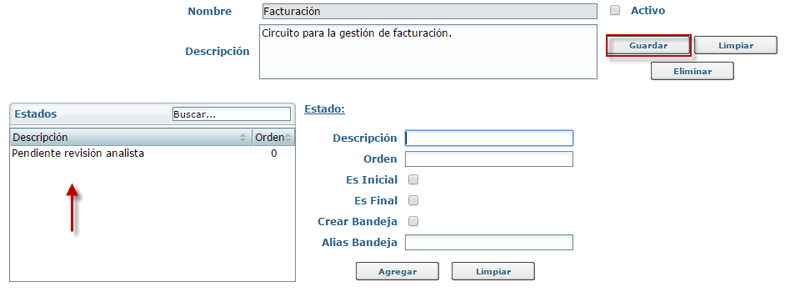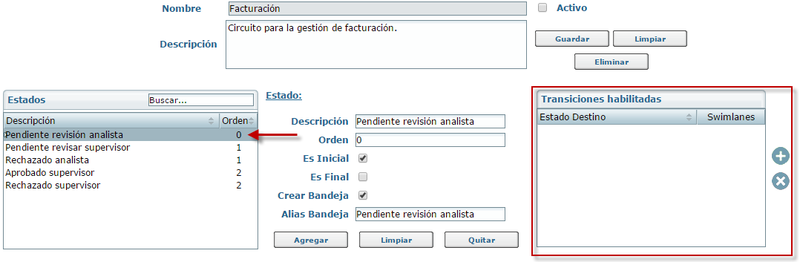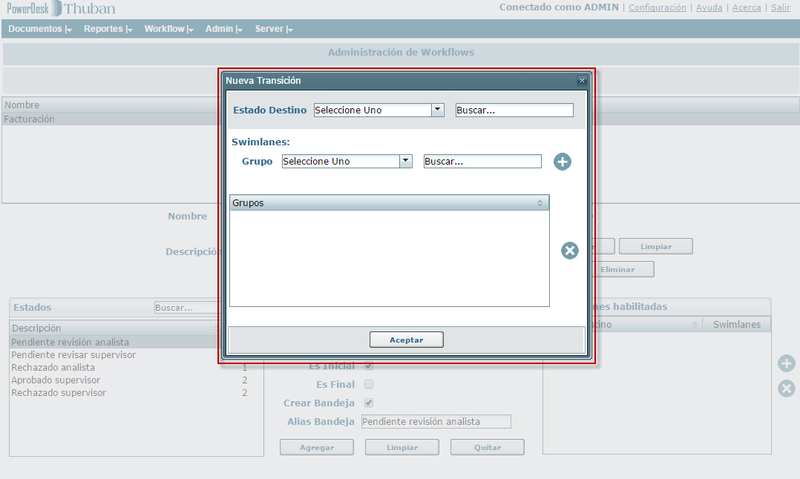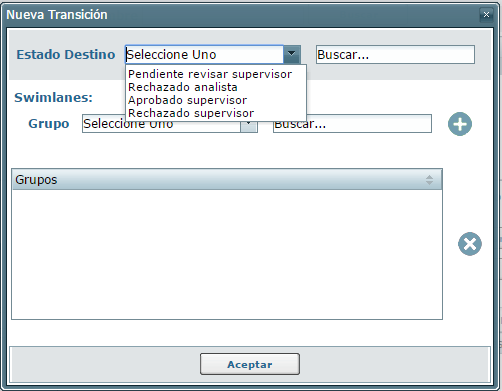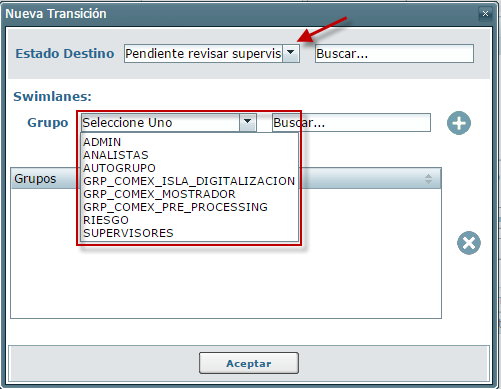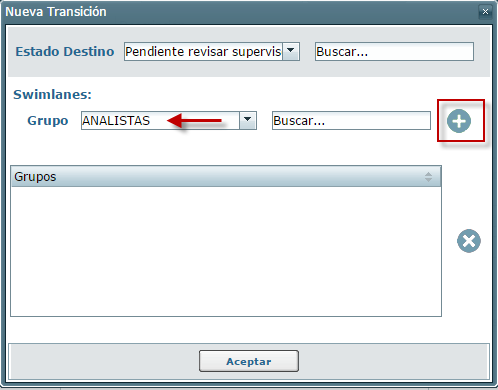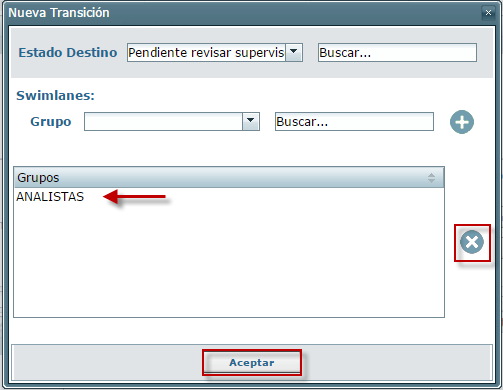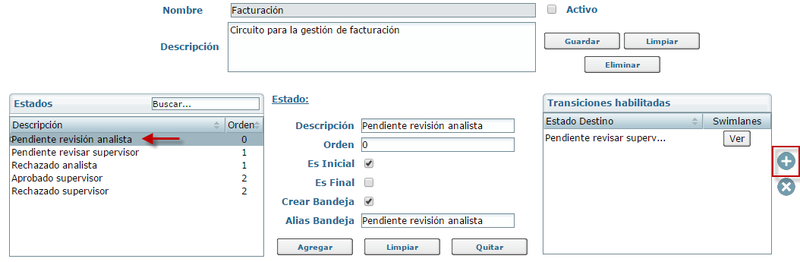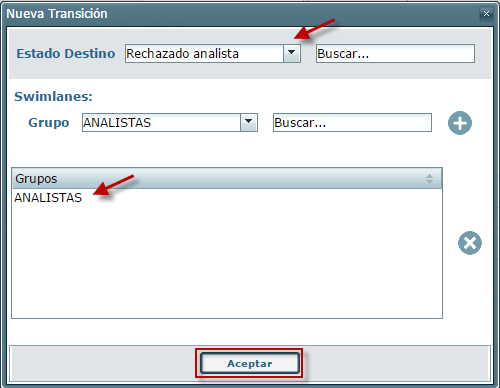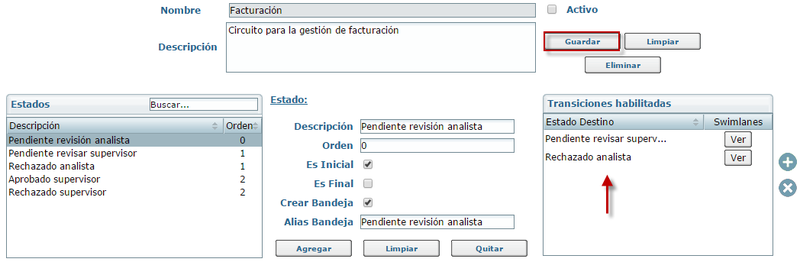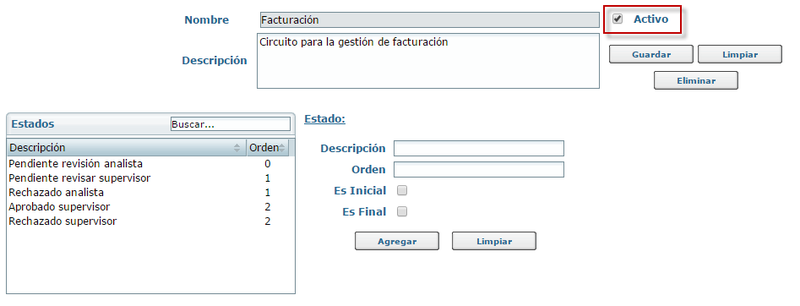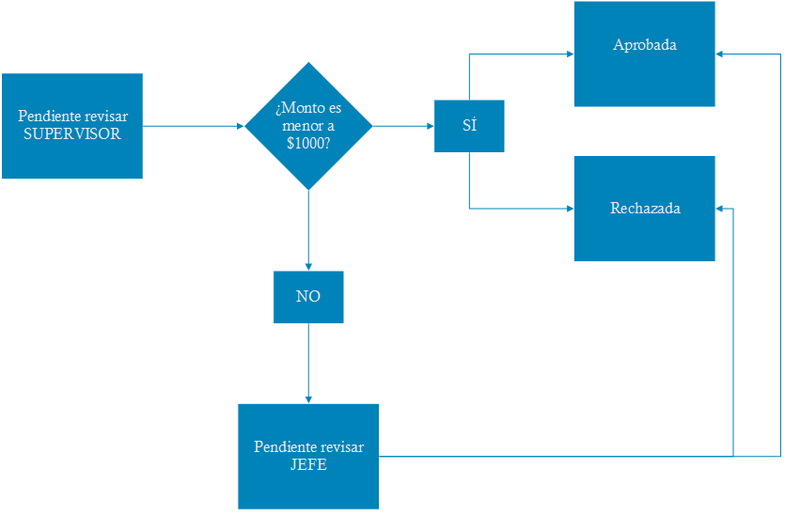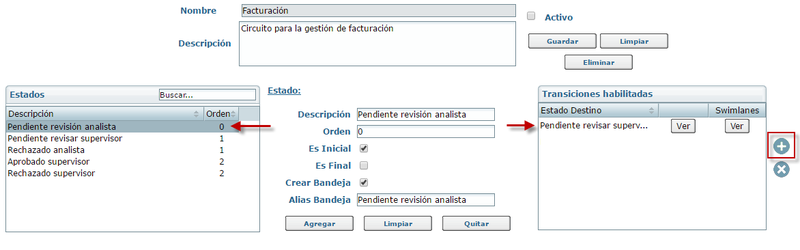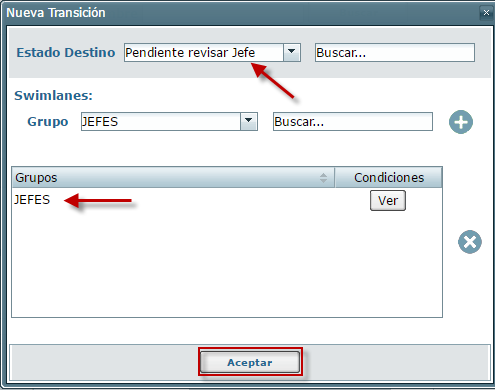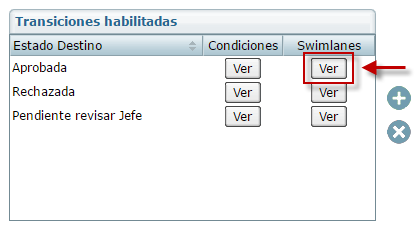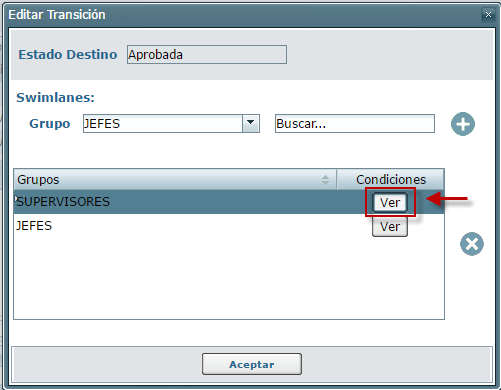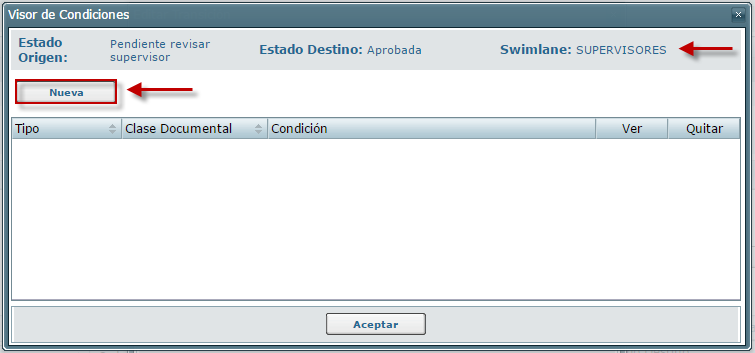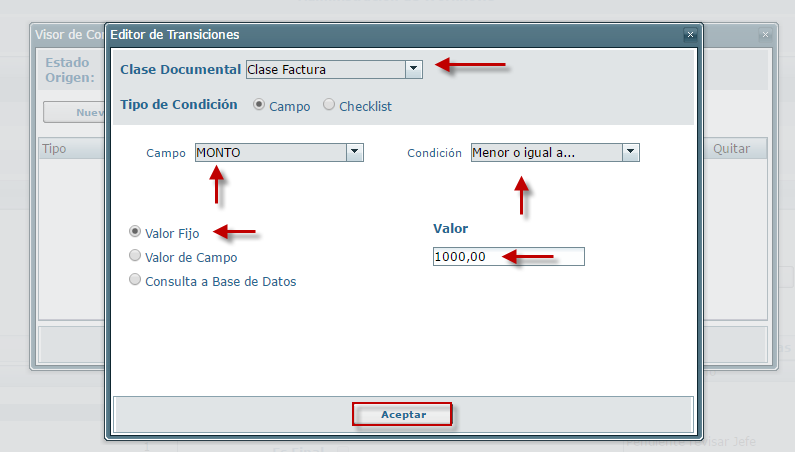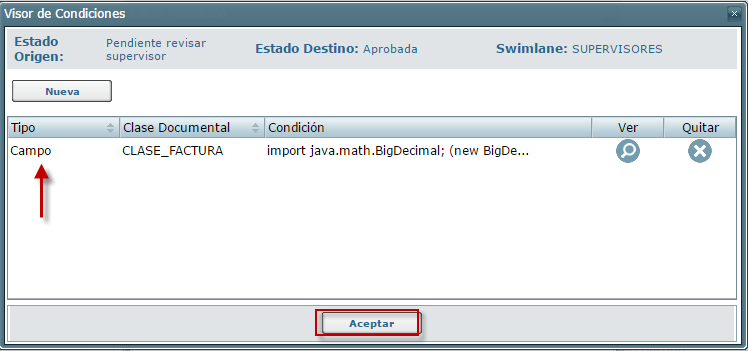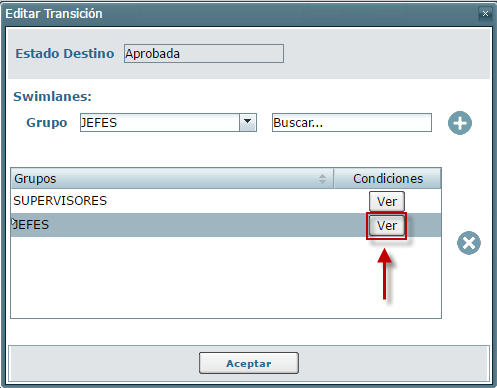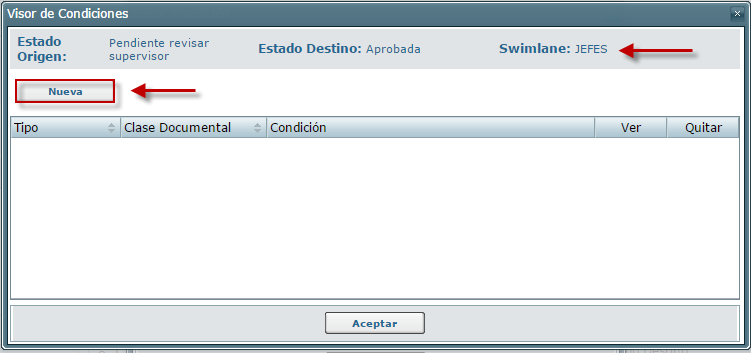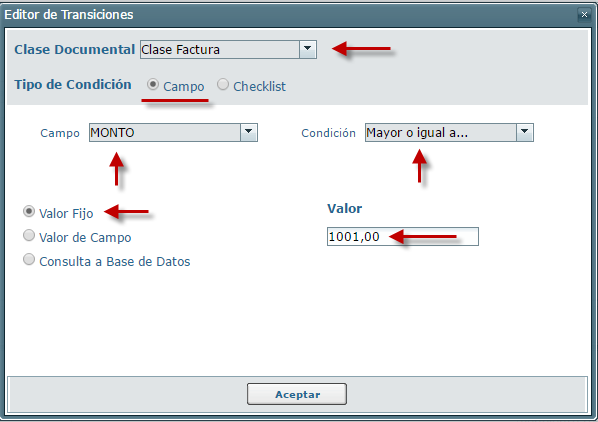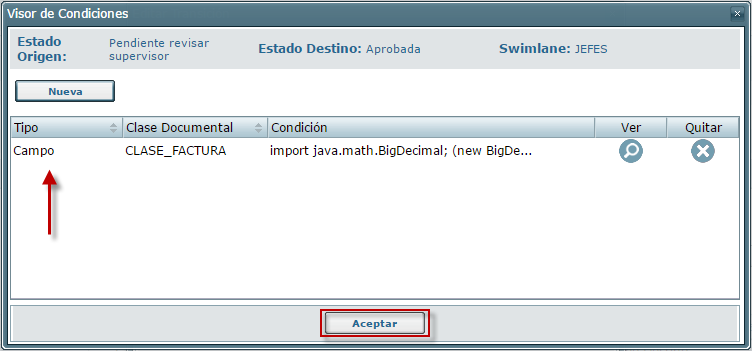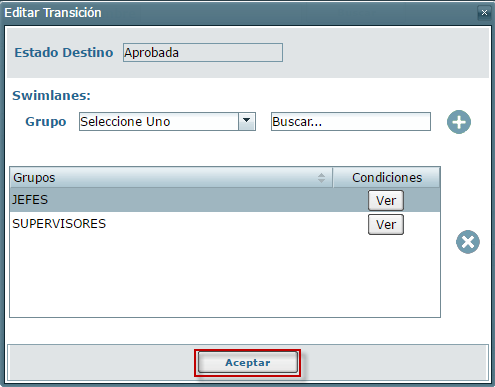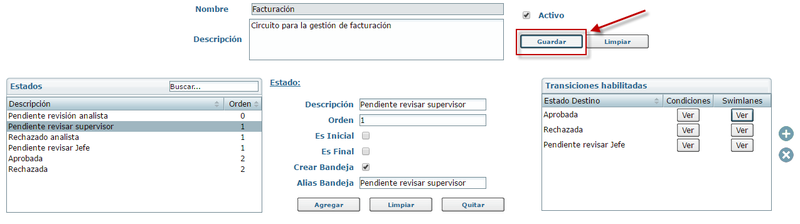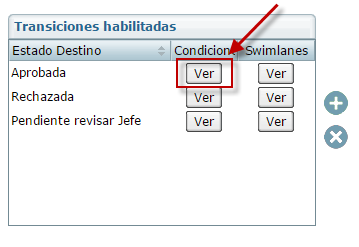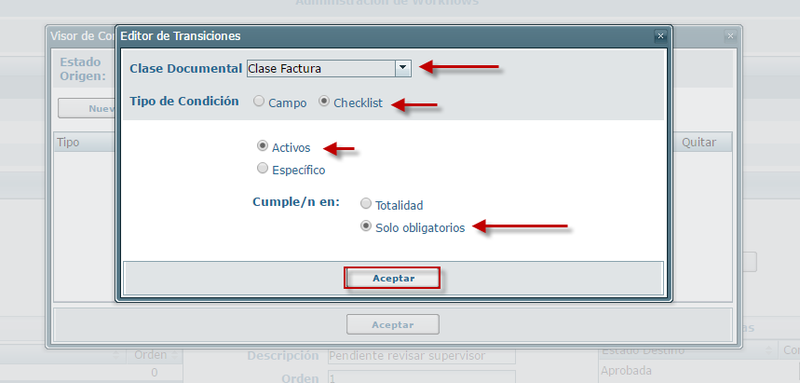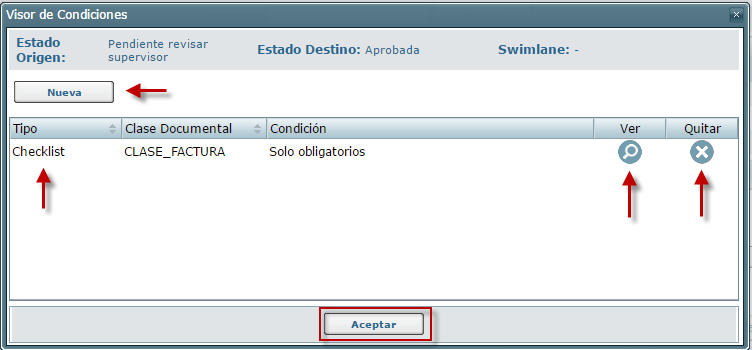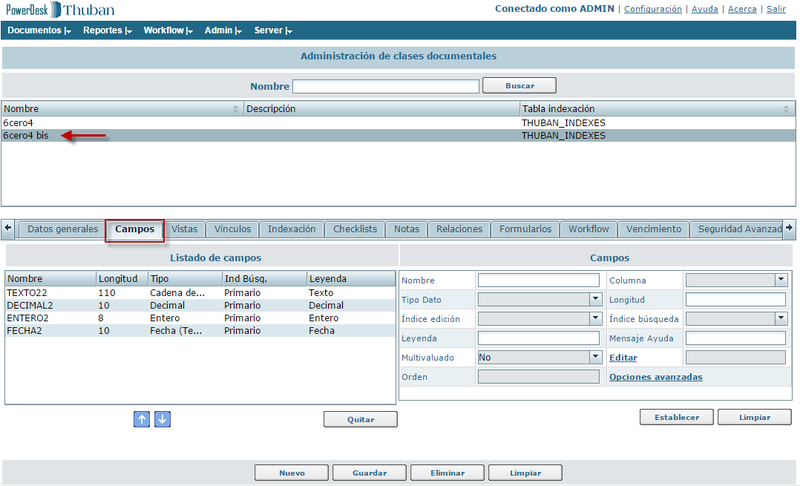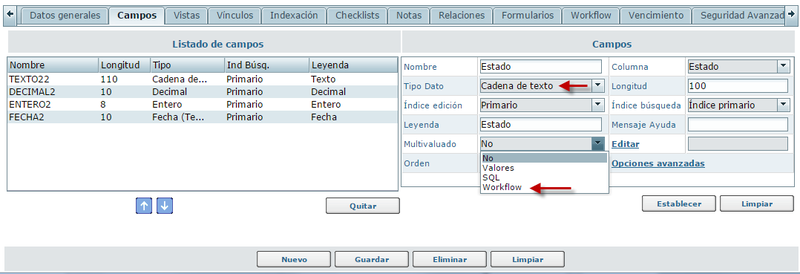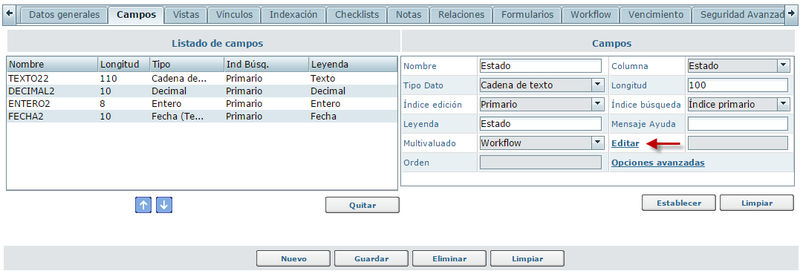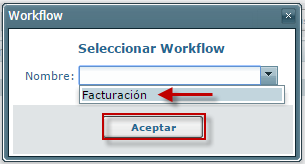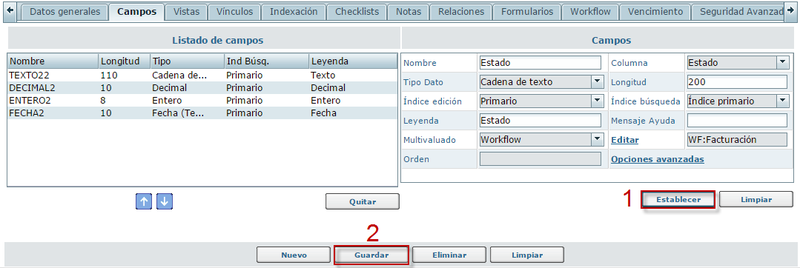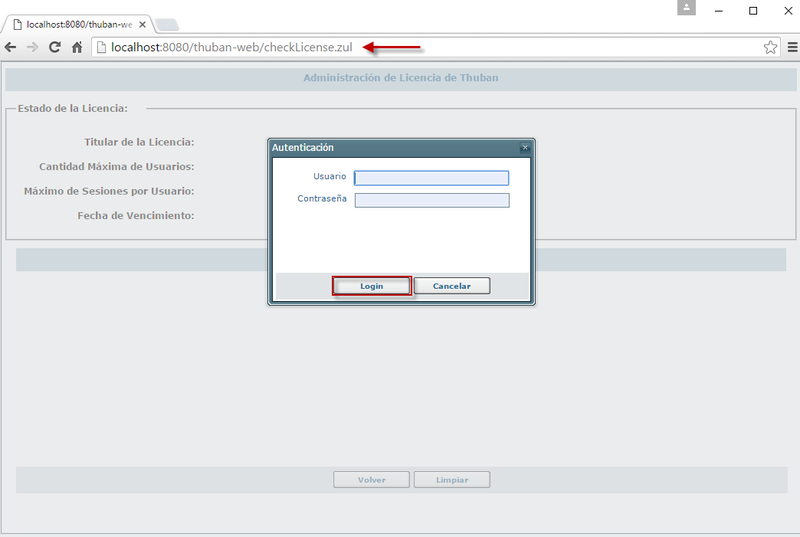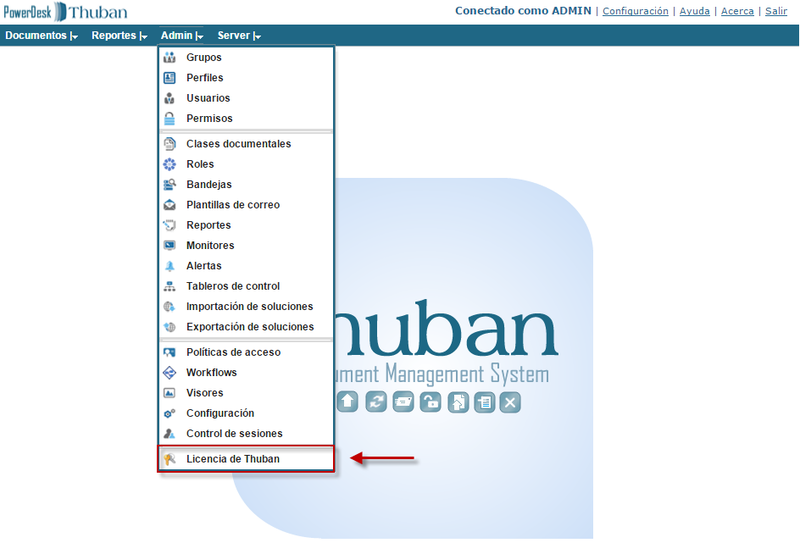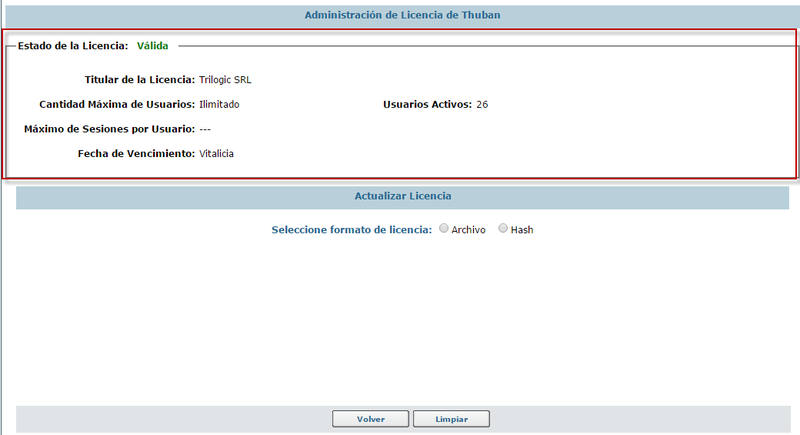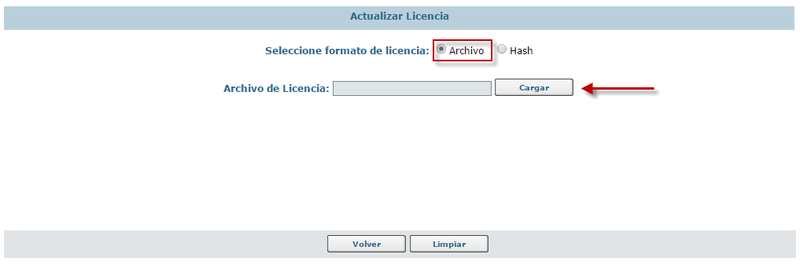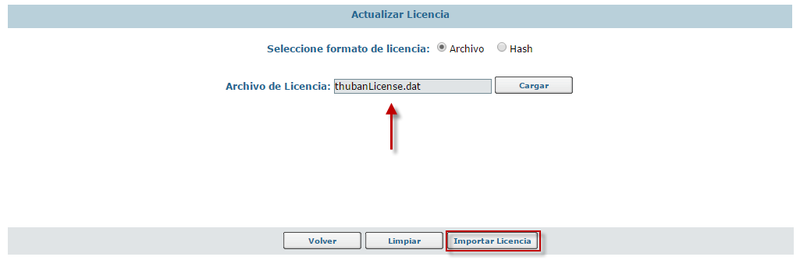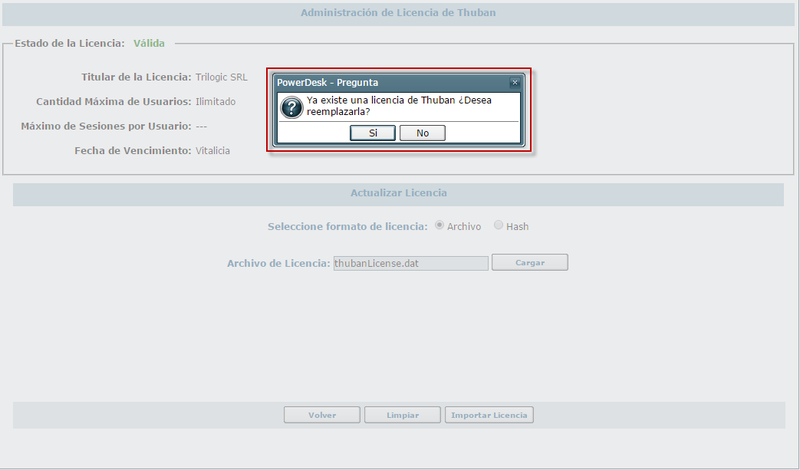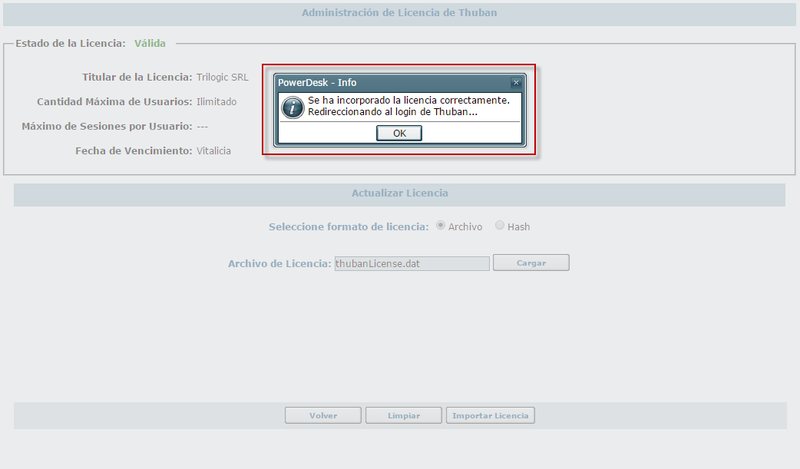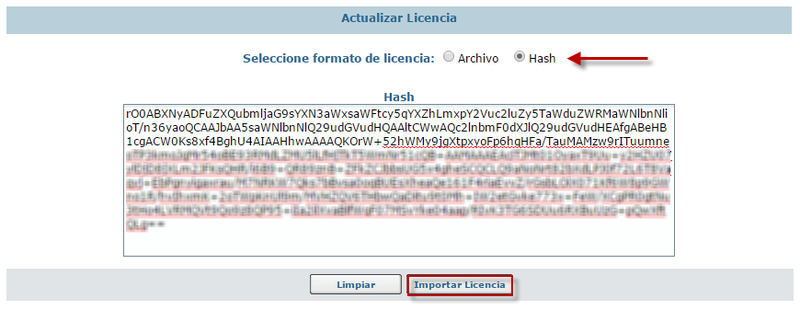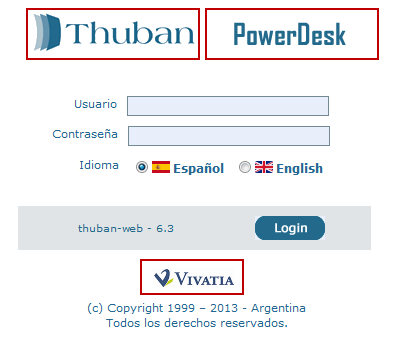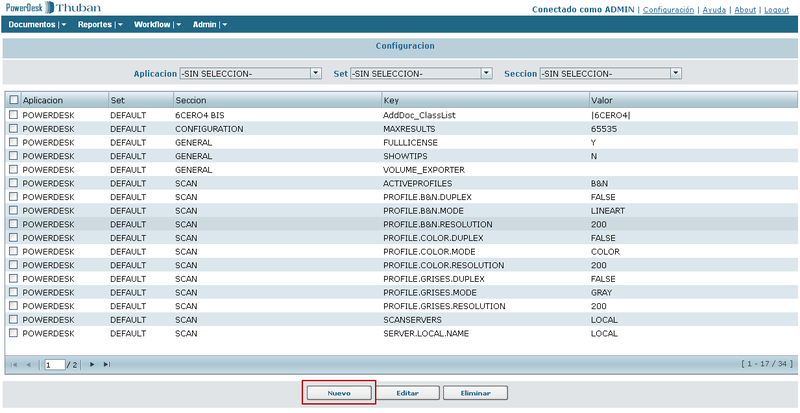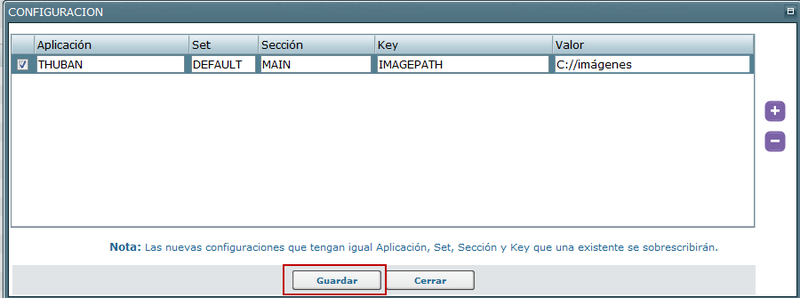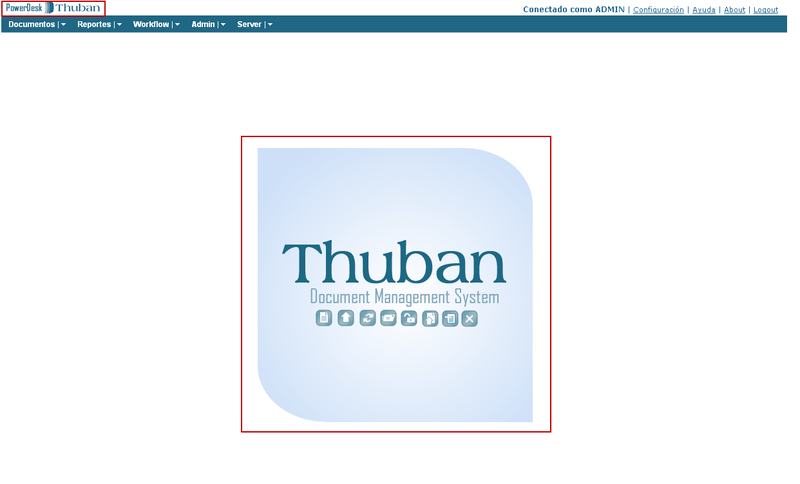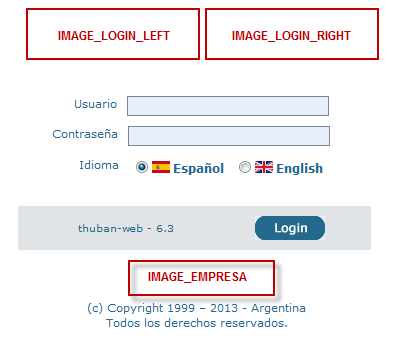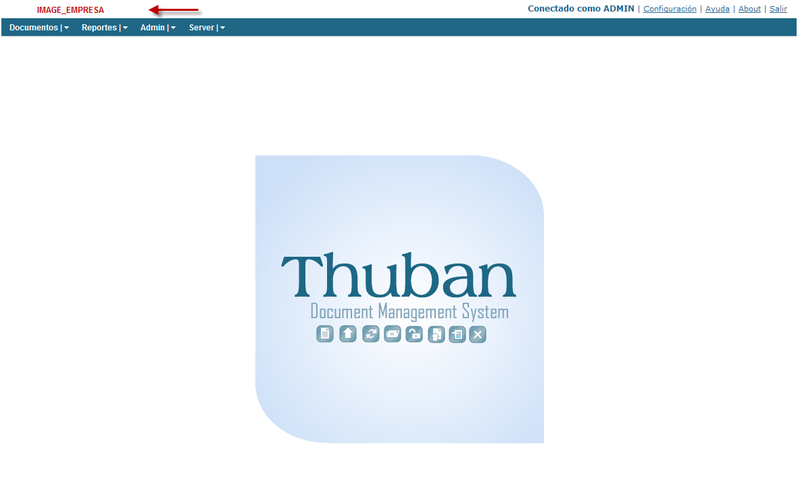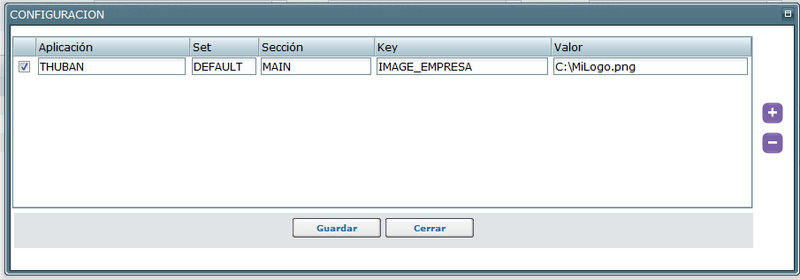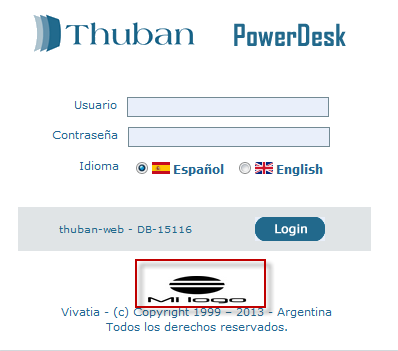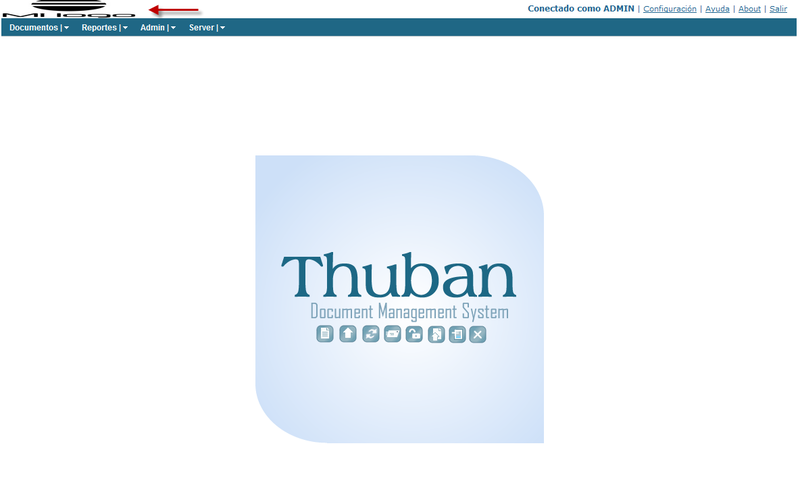Diferencia entre revisiones de «Thuban Admin»
(Página creada con «{{Languages}} '''Enlaces relacionados''': * Anexo Guía de configuración de Checklists ='''Ingreso al sistema'''= Una vez que haya ingresado a la URL de Thuban®,...») |
(→Tiempo de sesión de usuario) |
||
| (No se muestran 106 ediciones intermedias realizadas por un usuario) | |||
| Línea 8: | Línea 8: | ||
='''Ingreso al sistema'''= | ='''Ingreso al sistema'''= | ||
| − | + | Abra un navegador de Internet e ingrese la URL de Thuban que debería ser similar a la siguiente: | |
| − | + | http://servidor:puerto/thuban-web | |
| − | + | Luego, se presentará la siguiente ventana de diálogo: | |
| − | + | [[Imagen:thubanadmin825.png|thumb|400px|center|Login]] | |
| − | * '''Login | + | Solo podrá acceder a Thuban si cuenta con una licencia de producto válida como se muestra en la imagen. Si no activó la licencia, véase '''Configuración de licencias de producto'''. |
| + | Ingrese el usuario y contraseña y presione el botón de Login. Existen dos métodos para ingresar a la plataforma, pero el administrador será quien elija con cuál de ellos dos podrá ingresar el usuario a Thuban: | ||
| + | |||
| + | * '''Login Unificado''': Este mecanismo permite iniciar sesión con el usuario y contraseña de Windows, pero no admite el cambio de contraseña desde el Menú de Configuración de Usuario. | ||
| + | |||
| + | |||
| + | * '''Login Thuban''': Es el método de inicio de sesión propio de Thuban donde se proporciona un nombre de usuario y una contraseña que son específicos para ingresar a la plataforma. Podrá cambiar su contraseña cuando lo desee desde el Menú de Configuración de Usuario. | ||
| + | |||
| + | |||
| + | Seleccione el idioma (por defecto utiliza el idioma predeterminado del explorador de Internet) y presione '''''Login''''' para acceder al menú principal. | ||
='''Menú Principal'''= | ='''Menú Principal'''= | ||
| Línea 24: | Línea 33: | ||
Al ingresar al sistema, visualizará el menú principal: | Al ingresar al sistema, visualizará el menú principal: | ||
| − | [[Imagen: | + | [[Imagen:thubanadmin653.png|thumb|800px|center]] |
| − | La barra de navegación cuenta con | + | La barra de navegación cuenta con cuatro menús que permiten acceder a los módulos y paneles del sistema. Los menús Documentos y Reportes corresponden al módulo PowerDesk, es decir a la interfaz visible con la que trabajan todos los usuarios de Thuban. Desde el menú Admin podrá configurar todos los elementos del PowerDesk. Por último, desde el Server, podrán configurarse diversos procesos automáticos. |
| − | [[Imagen: | + | [[Imagen:Thubanadmin826.png|thumb|800px|center]] |
='''Panel de usuarios'''= | ='''Panel de usuarios'''= | ||
| − | En este panel puede crear y configurar usuarios de | + | En este panel puede crear y configurar usuarios de Thuban. |
[[Imagen:thubanadmin265.png|thumb|800px|center|Panel de usuarios]] | [[Imagen:thubanadmin265.png|thumb|800px|center|Panel de usuarios]] | ||
| − | Para crear un usuario presione el botón ''Nuevo'' ubicado en la parte inferior de la pantalla. A continuación se habilitarán | + | Para crear un usuario presione el botón '''''Nuevo''''' ubicado en la parte inferior de la pantalla. A continuación se habilitarán cuatro solapas: |
| − | + | * '''''Detalle''''': En esta solapa ingrese la información personal del usuario. Posteriormente, si lo desea, podrá modificar cualquier dato excepto el ''Usuario'' propiamente dicho. | |
| − | En esta solapa ingrese la información personal del usuario. Posteriormente, si lo desea, podrá modificar cualquier dato excepto el Usuario propiamente dicho. | + | |
[[Imagen:thubanadmin266.png|thumb|800px|center]] | [[Imagen:thubanadmin266.png|thumb|800px|center]] | ||
| − | + | Puede elegir un sector al que pertenece el usuario, pero para agregar un sector nuevo deberá contar con el permiso “ABM de Sectores de Usuarios” de la pestaña Administración del Panel de permisos. | |
| − | + | [[Imagen:thubanadmin862.png|thumb|800px|center]] | |
| − | + | ||
| − | |||
| − | + | Si tiene el permiso, simplemente ingrese un nombre en el campo Sector y presione '''''Guardar'''''. | |
| + | [[Imagen:thubanadmin863.png|thumb|800px|center]] | ||
| − | |||
| − | + | De esa manera se guardará el sector y se almacenarán los cambios en el usuario. Si luego desea eliminar el sector, presione sobre el campo con el botón derecho del mouse y elija la opción '''''Eliminar'''''. | |
| + | [[Imagen:thubanadmin864.png|thumb|800px|center]] | ||
| − | |||
| − | |||
| − | + | Desde esta pestaña también es posible deshabilitar un usuario existente sin necesidad de borrarlo de la plataforma de forma permanente. Para ello, marque el checkbox Deshabilitado y, una vez que se guarden los cambios, el usuario no podrá a ingresar a Thuban hasta que sea habilitado nuevamente. | |
| − | |||
| − | + | * '''''Acceso''''': Desde solapa se determina el tipo de acceso a Thuban. Existen dos posibilidades: | |
| − | =''' | + | • ''Acceso sesión unificada de Windows'': permite ingresar al sistema a través de autenticación con Dominio NT. Deberá ingresar el Dominio al cual autenticarse. |
| + | |||
| + | [[Imagen:thubanadmin735.png|thumb|800px|center]] | ||
| + | |||
| + | |||
| + | • ''Acceso con usuario Thuban'': Cuando cree un usuario, deberá proveerle una contraseña y puede forzarlo a cambiarla la próxima vez que ingrese al sistema. De todos modos, el administrador podrá modificar la contraseña posteriormente sin necesidad de conocerla. | ||
| + | |||
| + | [[Imagen:thubanadmin736.png|thumb|800px|center]] | ||
| + | |||
| + | Por defecto, Thuban almacena las últimas doce contraseñas para impedir que el usuario las vuelva a utilizar y así aumentar el nivel de seguridad de acceso de la aplicación. Desde esta solapa también puede establecer una fecha de expiración de la cuenta y contraseña. | ||
| + | |||
| + | * '''''Grupos''''': Seleccione el checkbox al lado del nombre del grupo y utilice las flechas de pasaje para asignar o desasignar el usuario al grupo. | ||
| + | |||
| + | [[Imagen:thubanadmin768.png|thumb|800px|center]] | ||
| + | |||
| + | |||
| + | De esa manera, el usuario contará con todos los permisos que tenga el grupo. Para desasignar el usuario del grupo, realice el proceso contrario, seleccione al grupo del panel de la derecha y utilice la flecha de pasaje hacia el lado opuesto. | ||
| + | |||
| + | [[Imagen:thubanadmin769.png|thumb|800px|center]] | ||
| + | |||
| + | * '''''Perfiles''''': Desde solapa se determina el tipo de acceso a Thuban. Existen dos posibilidades: | ||
| + | |||
| + | En el recuadro de la izquierda se muestran todos los grupos de la plataforma y en el de la derecha, los grupos a los que ya pertenece el usuario. | ||
| + | |||
| + | [[Imagen:thubanadmin770.png|thumb|800px|center]] | ||
| + | |||
| + | |||
| + | Presione '''''Guardar''''' para dar de alta el usuario. | ||
| + | |||
| + | [[Imagen:thubanadmin771.png|thumb|800px|center]] | ||
| + | |||
| + | ='''Grupos, Perfiles y Roles'''= | ||
| + | Hay tres niveles de definición de tipos de usuario. El nivel más básico es el de grupos. Todos los permisos se asignan a '''grupos''' de usuarios y nunca a usuarios particulares ni a perfiles o roles. | ||
| + | Por ejemplo, en una solución de Recursos Humanos podrían existir los grupos “Liquidación de sueldos”, “Comunicación interna”, “Reclutamiento de personal” y “Alta de empleados” en los que los usuarios de cada grupo tendrían acceso a las clases documentales correspondientes a sus tareas. | ||
| + | |||
| + | Asimismo, pueden crearse '''perfiles''', los cuales se definen como conjuntos de grupos. Siguiendo con el ejemplo, podría existir un perfil “RRHH - Ingresos” que incluya los grupos “Reclutamiento de personal” y “Alta de empleados”, entonces los usuarios con ese perfil contarían con los permisos de ambos grupos. Si bien podría agregarse el usuario a esos dos grupos, las ventajas de la creación de perfiles se perciben en entornos más grandes que cuentan con muchos grupos, ya que en lugar de asignarle grupos a un usuario y correr el riesgo de olvidarse de agregar alguno, se le asigna un perfil al usuario. | ||
| + | |||
| + | Por otra parte, la creación de '''roles''' permite identificar rangos jerárquicos dentro de un mismo grupo, por ejemplo, “Analista” y “Supervisor”. En ese caso, todos los usuarios tendrían los mismos permisos de grupo, pero puede servir para establecer prioridades dentro de un circuito de trabajo. | ||
| + | |||
| + | ==Panel de Grupos== | ||
En este panel se pueden crear y configurar grupos de usuario, así también como asignar o desasignar usuarios a grupos existentes. | En este panel se pueden crear y configurar grupos de usuario, así también como asignar o desasignar usuarios a grupos existentes. | ||
| − | [[Imagen:thubanadmin262.png|thumb|800px|center | + | [[Imagen:thubanadmin262.png|thumb|800px|center]] |
| − | Para crear un grupo, presione el botón ''Nuevo'' ubicado en la parte inferior de la pantalla. Aparecerán | + | Para crear un grupo, presione el botón '''''Nuevo''''' ubicado en la parte inferior de la pantalla. Aparecerán tres solapas: en ''Detalle'', ingrese un nombre y una descripción y presione '''''Guardar''''' para crear el grupo. |
| − | [[Imagen: | + | [[Imagen:thubanadmin827.png|thumb|800px|center]] |
| − | En la | + | En la solapa ''Usuarios'', elija entre los usuarios del recuadro de la izquierda aquellos que formarán parte del grupo. |
| − | [[Imagen: | + | [[Imagen:thubanadmin828.png|thumb|800px|center]] |
| − | |||
| − | |||
| − | + | Utilice las flechas de pasaje para asignarlos al grupo. | |
| + | [[Imagen:thubanadmin829.png|thumb|800px|center]] | ||
| − | |||
| − | + | Para remover usuarios del grupo, realice el proceso contrario. Seleccione los usuarios del panel de la derecha y presione la flecha de pasaje. | |
| + | [[Imagen:thubanadmin830.png|thumb|800px|center]] | ||
| − | |||
| − | + | De la misma manera, en la solapa ''Perfiles'', determine si el grupo integrará algún perfil. | |
| + | [[Imagen:thubanadmin831.png|thumb|800px|center]] | ||
| − | |||
| − | + | Por último, presione '''''Guardar''''' para aplicar todos los cambios realizados en el grupo. | |
| + | ==Panel de Perfiles== | ||
| − | + | Un perfil podría definirse como un conjunto de grupos. Esta funcionalidad está pensada para entornos grandes donde haya que asignar varios grupos a un usuario porque facilita las tareas de alta y baja de usuarios. En soluciones más reducidas, podría resolverse simplemente con la asignación de grupos. | |
| − | Para desasignar a un usuario o grupo de un rol particular, destilde la casilla y presione ''Guardar''. | + | [[Imagen:thubanadmin833.png|thumb|800px|center]] |
| + | |||
| + | |||
| + | Para crear un perfil, presione el botón '''''Nuevo''''' que se encuentra en la parte inferior de la pantalla. Thuban despliega tres solapas. En ''Detalles'', ingrese el nombre y la descripción del perfil: | ||
| + | |||
| + | [[Imagen:thubanadmin832.png|thumb|800px|center]] | ||
| + | |||
| + | |||
| + | En la siguiente pestaña, agregue los grupos que conformarán el perfil. Seleccione los grupos y presione la flecha de pasaje. | ||
| + | |||
| + | [[Imagen:thubanadmin834.png|thumb|800px|center]] | ||
| + | |||
| + | [[Imagen:thubanadmin835.png|thumb|800px|center]] | ||
| + | |||
| + | |||
| + | Si bien el perfil se define como un conjunto de grupos, los perfiles se asignan a usuarios, no a grupos. Por lo tanto, al asignar los grupos a un perfil, sólo se asignarán los permisos y no los usuarios que forman parte del grupo. Para asignar usuarios, diríjase a la última pestaña, seleccione los usuarios y utilice las flechas de pasaje. | ||
| + | |||
| + | [[Imagen:thubanadmin836.png|thumb|800px|center]] | ||
| + | |||
| + | |||
| + | Por último, presione '''''Guardar''''' para dar de alta el perfil. | ||
| + | |||
| + | Según el ejemplo que se muestra en las imágenes, ANALISTA1 y USER1 tienen el perfil de “RRHH - Ingresos” y cuentan con todos los permisos de los grupos “Alta de empleados” y “Reclutamiento de personal”. | ||
| + | |||
| + | ==Panel de Roles== | ||
| + | Desde este panel se pueden establecer relaciones jerárquicas entre usuarios y grupos. Para crear un nivel de jerarquía, seleccione el botón '''''Nuevo''''' que se encuentra en la parte inferior de la pantalla. | ||
| + | |||
| + | [[Imagen:thubanadmin867.png|thumb|800px|center]] | ||
| + | |||
| + | |||
| + | Ingrese el nombre y la descripción, y establezca el nivel. Ingrese un valor entero de 0 a infinito, teniendo en cuenta que 0 representa al cargo de mayor jerarquía. Presione '''''Guardar''''' para almacenar los cambios. | ||
| + | |||
| + | [[Imagen:thubanadmin868.png|thumb|800px|center]] | ||
| + | |||
| + | |||
| + | Luego deberá asignar el rol a un grupo o usuario particular. Diríjase a la solapa Asignación, donde habrá dos paneles y un combo de roles. Del panel de la izquierda, seleccione el usuario o grupo que ejercerá el rol elegido sobre el grupo o usuario del panel de la derecha. | ||
| + | |||
| + | [[Imagen:thubanadmin869.png|thumb|800px|center]] | ||
| + | |||
| + | |||
| + | En el siguiente ejemplo, se establece que el usuario USER1 va a ejercer el rol de “Supervisor” sobre el grupo ALTA DE EMPLEADOS. | ||
| + | |||
| + | [[Imagen:thubanadmin870.png|thumb|800px|center]] | ||
| + | |||
| + | |||
| + | Presione '''''Guardar''''' para almacenar los cambios. | ||
| + | |||
| + | Para desasignar a un usuario o grupo de un rol particular, destilde la casilla y presione '''''Guardar'''''. | ||
| + | |||
| + | Para ver los roles activos, diríjase a la pestaña consulta. | ||
| + | |||
| + | [[Imagen:thubanadmin871.png|thumb|800px|center]] | ||
| + | |||
| + | |||
| + | ==Panel de Suplencias== | ||
| + | |||
| + | Desde este Panel pueden configurarse permisos temporales para los usuarios. | ||
| + | |||
| + | [[Imagen:thubanadmin900.png|thumb|800px|center]] | ||
| + | |||
| + | |||
| + | Seleccione el ''Usuario Principal'', es decir, el usuario que se tomará la licencia. Puede realizar una búsqueda y seleccionarlo directamente desde el combo. Tenga en cuenta que si el Usuario Principal ya está cubriendo el puesto de otra persona, Thuban no permitirá que se tome la licencia. | ||
| + | |||
| + | [[Imagen:thubanadmin901.png|thumb|800px|center]] | ||
| + | |||
| + | |||
| + | En el primer recuadro, Thuban muestra los grupos a los que pertenece el Usuario Principal. | ||
| + | Seleccione el ''Usuario Suplente'' que cubrirá las tareas del Usuario Principal mientras este último esté de licencia. En el recuadro del medio se muestran los grupos a los que pertenece el Usuario Suplente y, en el último recuadro, el o los grupos sobre los cuales se le dará permisos temporales. | ||
| + | |||
| + | [[Imagen:thubanadmin902.png|thumb|800px|center]] | ||
| + | |||
| + | |||
| + | Seleccione fecha y hora de comienzo y fin de la licencia y presione '''''Guardar''''' para aplicar los cambios. De esta manera, solamente durante el período que dure la licencia, Thuban le otorgará permisos al usuario suplente para visualizar y realizar las tareas del usuario principal. | ||
| + | |||
| + | [[Imagen:thubanadmin903.png|thumb|800px|center]] | ||
| + | |||
| + | |||
| + | ===Editar o borrar Suplencias=== | ||
| + | |||
| + | En la parte inferior de la pantalla podrá ver las suplencias configuradas. | ||
| + | |||
| + | [[Imagen:thubanadmin904.png|thumb|800px|center]] | ||
| + | |||
| + | |||
| + | Seleccione la Suplencia y presione el botón de '''''Editar'''''. Thuban muestra en pantalla el detalle de la licencia y permite modificar todos los parámetros. En el siguiente ejemplo, modificamos el usuario suplente y, por lo tanto, se modifican los grupos que deberá traspasar Thuban. Una vez realizados los cambios, presione '''''Guardar''''' | ||
| + | |||
| + | [[Imagen:thubanadmin905.png|thumb|800px|center]] | ||
| + | |||
| + | |||
| + | Además, en el Panel de Políticas de acceso, en la pestaña de Configuración Default, puede asignar el permiso para permitir que los usuarios designen sus propios suplentes: | ||
| + | |||
| + | [[Imagen:thubanadmin906.png|thumb|800px|center]] | ||
='''Panel de Políticas de acceso'''= | ='''Panel de Políticas de acceso'''= | ||
| − | En este panel se pueden configurar las medidas de seguridad y acceso al sistema y la configuración | + | En este panel se pueden configurar las medidas de seguridad y acceso al sistema, y la configuración por defecto de los usuarios. |
==Políticas de Acceso== | ==Políticas de Acceso== | ||
| Línea 147: | Línea 280: | ||
==Configuración Default== | ==Configuración Default== | ||
| − | + | Para establecer una configuración por defecto para todos los usuarios de Thuban, diríjase a la última pestaña del Panel de políticas de acceso. | |
| − | + | [[Imagen:thubanadmin837.png|thumb|800px|center]] | |
| − | |||
| + | Allí verá una serie de cinco pestañas que permiten establecer ciertos parámetros en común para todos los usuarios. | ||
| − | + | * '''''General''''': Desde esta solapa se pueden configurar algunas características como un formato estándar para la fecha y hora, o una pantalla de inicio predeterminada. | |
| + | [[Imagen:thubanadmin838.png|thumb|800px|center]] | ||
| − | |||
| − | [[ | + | Para resolver el problema de la incompatibilidad con Internet Explorer puede seleccionar esta opción o visitar la sección [[HOW TO: Resolver incompatibilidad de Thuban con IE]] |
| − | |||
| − | + | * '''''Creación''''': Desde esta pestaña se puede seleccionar la opción para que cuando se cree un documento de una clase documental que tenga vínculos dinámicos, dicho documento se abra en una nueva ventana. | |
| − | + | [[Imagen:thubanadmin839.png|thumb|800px|center|Pestaña Creación]] | |
| − | + | * '''''Búsqueda''''': Desde esta pestaña se pueden configurar acciones generales sobre la grilla de resultados de la búsqueda. | |
| − | + | [[Imagen:thubanadmin840.png|thumb|800px|center|Pestaña Búsqueda]] | |
| − | [[Imagen: | + | * '''''Edición''''': Desde esta pestaña se pueden configurar acciones generales de la pantalla de edición de documentos. |
| + | |||
| + | [[Imagen:thubanadmin841.png|thumb|800px|center|Pestaña Edición]] | ||
| + | |||
| + | * '''''Bandejas''''': Desde esta pestaña se pueden configurar acciones generales del Panel de bandejas. | ||
| + | |||
| + | [[Imagen:thubanadmin842.png|thumb|800px|center|Pestaña Bandejas]] | ||
| + | |||
| + | |||
| + | * '''''Monitores''''': Desde esta pestaña se pueden configurar el refresco automático de la pantalla de monitores de Thuban. | ||
| + | |||
| + | [[Imagen:thubanadmin843.png|thumb|800px|center|Pestaña Monitores]] | ||
='''Panel de clases documentales'''= | ='''Panel de clases documentales'''= | ||
| Línea 177: | Línea 320: | ||
En este panel podrá crear, modificar o eliminar las clases documentales de la plataforma. | En este panel podrá crear, modificar o eliminar las clases documentales de la plataforma. | ||
| − | [[Imagen:thubanadmin279.png|thumb|800px|center | + | [[Imagen:thubanadmin279.png|thumb|800px|center]] |
| − | Para crear una clase documental, presione el botón | + | Para crear una clase documental, presione el botón Nuevo que se encuentra en la parte inferior de la pantalla. Para modificar una clase existente, simplemente selecciónela de la lista y se habilitará una serie de solapas. |
==Datos Generales== | ==Datos Generales== | ||
| Línea 186: | Línea 329: | ||
En esta solapa se ingresa la información básica de la clase documental: | En esta solapa se ingresa la información básica de la clase documental: | ||
| − | [[Imagen: | + | [[Imagen:thubanadmin645.png|thumb|800px|center]] |
| − | * '''Nombre de la clase''': ingrese | + | * '''Nombre de la clase''': ingrese el nombre que llevará la clase documental en la tabla de la base de datos. Tenga en cuenta que una vez creada la clase, no lo podrá modificar. |
* '''Alias''': permite darle un nombre a la clase documental que se puede modificar fácilmente, sin tener que realizar los cambios desde la base de datos. | * '''Alias''': permite darle un nombre a la clase documental que se puede modificar fácilmente, sin tener que realizar los cambios desde la base de datos. | ||
| Línea 197: | Línea 340: | ||
* '''Generación de nombre''': Determina el nombre externo que llevará cada ítem de la clase documental. Se puede definir de la siguiente manera: | * '''Generación de nombre''': Determina el nombre externo que llevará cada ítem de la clase documental. Se puede definir de la siguiente manera: | ||
| − | - '' | + | - ''Utilizar campo'': Permitirá seleccionar algún campo de la clase que ya esté definido. |
| − | - ''Nombre Compuesto'': Se podrá establecer una combinación de texto libre con campos definidos para la clase | + | - ''Nombre Compuesto'': Se podrá establecer una combinación de texto libre con campos definidos para la clase. Por ejemplo: si se ingresa la siguiente expresión: “Legajo: [NÚMERO_LEGAJO]”, entonces el nombre del documento podría ser “Legajo:000001”. En ese caso, Thuban reemplazará la variable por la información que se haya ingresado en el campo de la clase documental. |
| − | + | ||
| − | + | ||
* '''No actualizar el nombre''': Si esta casilla está seleccionada, el sistema valida que el documento tiene un nombre y evita que se genere uno nuevo al actualizar. | * '''No actualizar el nombre''': Si esta casilla está seleccionada, el sistema valida que el documento tiene un nombre y evita que se genere uno nuevo al actualizar. | ||
| Línea 211: | Línea 352: | ||
==Campos== | ==Campos== | ||
| − | En esta solapa se pueden crear y configurar los campos de la clase documental. Del lado izquierdo, figuran todos los campos de la clase y del derecho, el detalle. | + | En esta solapa se pueden crear y configurar los campos de la clase documental. Del lado izquierdo, figuran todos los campos de la clase y del derecho, el detalle de cada uno. |
| − | [[Imagen: | + | [[Imagen:thubanadmin646.png|thumb|800px|center]] |
| − | Para crear un campo de la clase, presione el botón ''Nuevo'' ubicado en la parte inferior de la pantalla e ingrese los siguientes datos: | + | Para crear un campo de la clase, presione el botón '''''Nuevo''''' ubicado en la parte inferior de la pantalla e ingrese los siguientes datos: |
* '''Nombre''': ingrese un nombre para el campo. Es recomendable utilizar una nomenclatura uniforme. | * '''Nombre''': ingrese un nombre para el campo. Es recomendable utilizar una nomenclatura uniforme. | ||
| − | * ''' | + | * '''''Columna''''': establece la columna de la base de datos donde se almacenarán los valores que los usuarios ingresen en el campo. |
* '''Tipo Dato''': Determine el tipo de datos que se permitirá ingresar en el campo. Las opciones disponibles son: cadena de texto, número entero, número decimal, boolean, fecha y hora. Además cuenta con algunos formatos predefinidos: | * '''Tipo Dato''': Determine el tipo de datos que se permitirá ingresar en el campo. Las opciones disponibles son: cadena de texto, número entero, número decimal, boolean, fecha y hora. Además cuenta con algunos formatos predefinidos: | ||
| − | [[Imagen: | + | [[Imagen:thubanadmin591.png|thumb|800px|center]] |
| − | [[Imagen: | + | [[Imagen:thubanadmin592.png|thumb|800px|center]] |
| − | + | Tenga en cuenta que una vez que haya creado documentos, no podrá cambiar el formato predefinido. | |
| − | La configuración del separador decimal y el de miles depende del idioma predeterminado del explorador de Internet, pero es posible forzarlos con la incorporación de dos entradas en el | + | La configuración del separador decimal y el de miles depende del idioma predeterminado del explorador de Internet, pero es posible forzarlos con la incorporación de dos entradas en el Panel de Configuraciones . |
| − | + | * '''''Longitud''''': establezca el largo del campo. | |
| − | + | ||
| − | + | ||
| − | + | ||
| − | + | ||
| − | + | ||
| − | + | ||
| − | + | ||
| − | + | ||
| − | + | ||
| − | + | ||
| − | + | ||
| − | + | ||
| − | + | ||
| − | + | ||
| − | + | ||
| − | + | ||
| + | * '''Índice edición''': Se puede establecer que el campo sea primario y que esté siempre visible, o que sea secundario. En ese caso, el campo sólo estará visible cuando se seleccione Ver campos secundarios o cuando se aplique el criterio de búsqueda avanzada. | ||
* '''Índice búsqueda''': Determine si el campo aparecerá como índice de búsqueda en el módulo de consultas. Las opciones disponibles son: | * '''Índice búsqueda''': Determine si el campo aparecerá como índice de búsqueda en el módulo de consultas. Las opciones disponibles son: | ||
| Línea 259: | Línea 385: | ||
- ''Índice secundario'': Aparece como índice secundario de búsqueda en las consultas. | - ''Índice secundario'': Aparece como índice secundario de búsqueda en las consultas. | ||
| − | |||
| − | |||
| − | |||
| − | |||
* '''Leyenda''': ingrese el nombre del campo que verán los usuarios de la interfaz PowerDesk. | * '''Leyenda''': ingrese el nombre del campo que verán los usuarios de la interfaz PowerDesk. | ||
| Línea 268: | Línea 390: | ||
* '''Mensaje de Ayuda''': Permite redactar una breve descripción del contenido del campo. | * '''Mensaje de Ayuda''': Permite redactar una breve descripción del contenido del campo. | ||
| − | * ''' | + | * '''Multivaluado''': los campos multivaluados permiten agregar un conjunto de valores asociados al campo que pueden ser ingresados manualmente o a través de una consulta a la base de datos. |
| − | + | - ''Valores'': seleccione del combo la entrada Valores y presione el botón Editar. A continuación se mostrará una pantalla donde puede ingresar o eliminar los valores de forma manual. | |
| − | [[Imagen: | + | [[Imagen:thubanadmin283.png|thumb|800px|center]] |
| + | - ''SQL'': Seleccione la entrada SQL del combo y presione el botón Editar. A continuación, se mostrará una pantalla que permite agregar una nueva consulta y realizar el Test directamente contra la base de datos para verificar su validez. | ||
| − | + | [[Imagen:thubanadmin284.png|thumb|800px|center]] | |
| − | + | * '''''Orden''''': Establezca el orden de los campos en la tabla. Para modificar el orden de los campos en pantalla, utilice las flechas direccionales que aparecen debajo de la lista de campos del recuadro de la izquierda. | |
| − | + | * '''''Opciones avanzadas''''': para incluir alguna de estas opciones, seleccione la casilla al lado del nombre. | |
| − | + | [[Imagen:thubanadmin593.png|thumb|800px|center]] | |
| − | - '' | + | - ''Auditoría'': El sistema registra la fecha, hora y el usuario que realizó alguna modificación en el campo. |
| − | + | - ''Búsqueda: Establece que el usuario deba completar para que la búsqueda arroje algún resultado. | |
| − | + | - ''Múltiples criterios de búsqueda'': Permite duplicar el campo para buscar por más de un valor a la vez. | |
| − | - '' | + | |
| − | + | ||
| − | + | ||
| − | + | ||
| − | + | ||
| − | + | ||
| − | + | ||
| − | + | ||
| − | + | ||
| − | + | ||
==Vistas== | ==Vistas== | ||
| Línea 311: | Línea 424: | ||
* ''Obligatorio'': El campo se podrá modificar y debe estar completo siempre. | * ''Obligatorio'': El campo se podrá modificar y debe estar completo siempre. | ||
| − | |||
| + | Para cambiar el tipo de acceso, seleccione la casilla al lado del nombre, elija un valor del combo y presione el botón '''''Establecer'''''. | ||
| + | |||
| + | [[Imagen:thubanadmin647.png|thumb|800px|center]] | ||
| + | |||
| + | [[Imagen:thubanadmin648.png|thumb|800px|center]] | ||
| − | |||
Los botones de más y menos, permiten crear nuevas vistas para los campos. Luego en el panel de Permisos deberá asignar las vistas a los grupos . Esto permite, por ejemplo, que un mismo campo sea obligatorio para un grupo y sólo lectura para otros. | Los botones de más y menos, permiten crear nuevas vistas para los campos. Luego en el panel de Permisos deberá asignar las vistas a los grupos . Esto permite, por ejemplo, que un mismo campo sea obligatorio para un grupo y sólo lectura para otros. | ||
| − | Para comparar | + | Para comparar dos vistas, presione el botón “…” en el panel de la derecha. |
==Vínculos== | ==Vínculos== | ||
| − | Un vínculo dinámico se define a través de una consulta SQL y permite relacionar dos o más clases documentales que tengan características en común o que se reúnan bajo un concepto central. A la vez, es posible crear nuevos documento a partir del vínculo dinámico. Por ejemplo, podríamos tener la clase documental LEGAJO_CLIENTES donde cada documento contendría la información personal de un cliente; y otra clase llamada OPERACIONES donde se ingresarían las operaciones que realice el cliente: solicitudes, compras, pagos, etc. Al relacionar las dos clases sería posible abrir el legajo del cliente y cargarle las nuevas operaciones, y a la vez, ahorraría tiempo porque podría establecer que algunos campos se autocompleten con los datos del cliente. | + | Un vínculo dinámico se define a través de una consulta SQL y permite relacionar dos o más clases documentales que tengan características en común o que se reúnan bajo un concepto central. A la vez, es posible crear nuevos documento a partir del vínculo dinámico. Por ejemplo, podríamos tener la clase documental LEGAJO_CLIENTES donde cada documento contendría la información personal de un cliente; y otra clase llamada OPERACIONES donde se ingresarían las operaciones que realice el cliente: solicitudes, compras, pagos, etc. Al relacionar las dos clases sería posible abrir el legajo del cliente y cargarle las nuevas operaciones, y a la vez, ahorraría tiempo porque podría establecer que algunos campos se autocompleten con los datos del cliente. |
| − | + | Para crear un vínculo dinámico, diríjase al Panel de Clase documentales del menú Admin. Siguiendo con el ejemplo, seleccione la clase documental LEGAJO_CLIENTES y diríjase a la pestaña Vínculos. | |
| − | |||
[[Imagen:thubanadmin497.png|thumb|800px|center]] | [[Imagen:thubanadmin497.png|thumb|800px|center]] | ||
| − | Ingrese un nombre y la definición del vínculo. Para esto último, presione el botón ''Editar'' para abrir el Editor de SQL. | + | Ingrese un nombre y la definición del vínculo. Para esto último, presione el botón '''''Editar''''' para abrir el Editor de SQL. |
[[Imagen:thubanadmin449.png|thumb|800px|center]] | [[Imagen:thubanadmin449.png|thumb|800px|center]] | ||
| Línea 338: | Línea 453: | ||
El sistema provee una plantilla: | El sistema provee una plantilla: | ||
| − | SELECT | + | SELECT |
| + | INDEX_ITEM_NAME AS THREE, | ||
| + | INDEX_ITEM_ID AS ITEM_ID, | ||
| + | INDEX_ITEM_CLASS AS ITEM_CLASS, | ||
| + | INDEX_ITEM_NAME AS ITEM_NAME | ||
| + | FROM | ||
| + | THUBAN_INDEXES (tabla de donde toma los valores) | ||
| + | WHERE | ||
| + | INDEX_ITEM_CLASS= ‘OPERACIONES’(nombre de la clase que desea vincular) | ||
| + | ORDER BY THREE | ||
| − | |||
| − | + | El vínculo quedará definido de la siguiente manera: | |
| − | + | [[Imagen:thubanadmin498.png|thumb|800px|center]] | |
| − | |||
| + | Presione '''''Ejecutar''''' para corroborar que el vínculo se haya creado correctamente. En este caso, todavía no hay ítems de la clase documental creados, por lo tanto, Thuban no puede traer ningún elemento. Sin embargo, corrobora que la consulta ingresada es válida. Presione '''''Aceptar''''' para cerrar el editor. | ||
| − | + | [[Imagen:thubanadmin499.png|thumb|800px|center]] | |
| − | |||
| + | Presione '''''Establecer''''' para crear el vínculo. | ||
| − | + | [[Imagen:thubanadmin500.png|thumb|800px|center]] | |
| − | |||
| − | + | Por último, presione '''''Guardar''''' para almacenar los cambios realizados en la clase documental. | |
| + | [[Imagen:thubanadmin501.png|thumb|800px|center]] | ||
| − | |||
| − | + | Luego, para que se autocompleten los campos de la clase deberá relacionarlos . | |
| + | ==Indexación== | ||
| − | + | En esta solapa defina la configuración de indexación de los ítems de la clase. | |
| − | + | * '''Almacenar registros índices en la siguiente tabla''': Permite establecer la tabla en la base de datos donde se almacenarán los índices correspondientes a los ítems creados dentro de la clase documental. Por defecto este valor es THUBAN_INDEXES. | |
| + | * '''Directorio de almacenamiento''': Permite establecer el directorio donde se almacenarán los archivos físicos de cada ítem ingresado dentro de la clase documental. Pueden ingresarse unidades locales o de red, siempre y cuando se tenga acceso de escritura desde el sistema operativo. Es importante no ingresar la ruta de una carpeta temporal ya que, al depurar el sistema, las imágenes se perderán. | ||
| − | + | [[Imagen:thubanadmin740.png|thumb|800px|center]] | |
| − | |||
| + | * '''Habilitar indexación FullText''': Al marcar el checklist, Thuban dará dos opciones: | ||
| − | + | [[Imagen:thubanadmin741.png|thumb|800px|center]] | |
| − | + | o ''Aplicar a todos los documentos existentes'': Thuban hará un reconocimiento de todos los documentos de la clase documental que no hayan sido eliminados. Tenga en cuenta que elegir esta opción puede afectar el rendimiento de la plataforma, en caso de que la clase documental cuente con muchos registros. | |
| + | o ''Aplicar solo a documentos nuevos y futuras actualizaciones'': Recomendamos utilizar esta opción ya que Thuban hará reconocimiento de todos los documentos que se creen a partir de que se guarden los cambios en la clase documental. | ||
| − | |||
| − | + | Elija una de las opciones y presione '''''Guardar''''' para aplicar los cambios. Thuban creará una carpeta en el mismo directorio de almacenamiento de las imágenes siguiendo este formato: “Nombre de la clase_FT_INDEX”. Allí almacenará los índices FullText, aunque deberá crear un job que revise la carpeta y busque los nuevos documentos para indexar. Para ello, diríjase a al menú Server y seleccione el Panel de Trabajos. | |
| − | + | [[Imagen:server34.png|thumb|800px|center]] | |
| − | |||
| − | + | Para crear un trabajo, presione el botón Nuevo que se encuentra en la parte inferior de la pantalla y complete los campos requeridos: | |
| + | |||
| + | - '''Grupo''': Elija uno de los grupos que aparecen en el combo o ingrese un nombre para crear uno nuevo. | ||
| + | |||
| + | - '''Nombre''': Ingrese el nombre del trabajo. | ||
| + | |||
| + | - '''Descripción''': ingrese una breve descripción de la funcionalidad. | ||
| + | |||
| + | - '''Clase''': establezca la clase Java que ejecuta el proceso. Para este caso, seleccione SyncIndexFullText. | ||
| + | |||
| + | [[Imagen:server96.png|thumb|800px|center]] | ||
| + | |||
| + | |||
| + | Presione '''''Guardar''''' para dar de alta el trabajo. Una vez creado, será necesario dispararlo. Seleccione el job de la lista de trabajos. | ||
| + | |||
| + | [[Imagen:server97.png|thumb|800px|center]] | ||
| + | |||
| + | |||
| + | Presione '''''¡Disparar ahora!''''' para activarlo. Thuban abre una ventana emergente donde muestra el progreso de iniciación del job. Puede exportar los resultados o presionar '''''Salir''''' para cerrar la ventana. | ||
| + | |||
| + | [[Imagen:server98.png|thumb|800px|center]] | ||
| + | |||
| − | + | Tenga en cuenta que al presionar el botón '''''¡Disparar ahora!''''', estaría disparando el trabajo de forma manual . | |
==Checklist== | ==Checklist== | ||
| Línea 419: | Línea 563: | ||
==Relaciones== | ==Relaciones== | ||
| − | Desde esta solapa se | + | Desde esta solapa se pueden relacionar dos o más clases documentales entre sí. Esta funcionalidad permite que, una vez que se haya creado el vínculo dinámico, el usuario pueda generar documentos de otra clase (o de la misma clase) desde el vínculo. Esto es especialmente útil si las clases comparten información, ya que Thuban carga los datos relacionados, lo que acelera el proceso de creación de documentos. |
| − | [[Imagen: | + | [[Imagen:thubanadmin650.png|thumb|800px|center]] |
| − | Para | + | Para relacionar los campos, seleccione una clase documental del recuadro de la izquierda y, utilizando las flechas de pasaje, envíela hacia el otro lado. Para comprobar la compatibilidad de las clases, presione el botón '''''Campos''''' y se abrirá una ventana emergente: |
| − | [[Imagen: | + | [[Imagen:thubanadmin651.png|thumb|800px|center]] |
Los colores indican el nivel de compatibilidad: | Los colores indican el nivel de compatibilidad: | ||
| − | * '''<span style="color: #00cc00">Verde</span>''': los campos son | + | * '''<span style="color: #00cc00">Verde</span>''': los campos son compatibles. Por ejemplo, los campos son de tipo de dato “cadena de texto” y de la misma extensión. |
| − | * '''<span style="color: # | + | * '''<span style="color: #e5e500">Amarillo</span>''': los campos son compatibles pero se pueden generar algunos errores. Por ejemplo, los campos son de tipo de dato “cadena de texto”, pero el segundo tiene una extensión menor, entonces es posible que algunos valores se vean cortados. |
* '''<span style="color: #cc0000">Rojo</span>''': no se puede combinar porque los campos no son compatible. Por ejemplo, los campos tienen tipos de datos distintos. | * '''<span style="color: #cc0000">Rojo</span>''': no se puede combinar porque los campos no son compatible. Por ejemplo, los campos tienen tipos de datos distintos. | ||
| Línea 439: | Línea 583: | ||
==Formularios== | ==Formularios== | ||
| − | Esta funcionalidad permite agrupar campos de una misma clase documental bajo un | + | Esta funcionalidad permite agrupar y organizar los campos de una misma clase documental bajo un criterio central. Esta opción es particularmente útil cuando una clase documental contiene muchos campos ya que permite ver la información de manera más clara y optimizar el rendimiento de la aplicación. |
| − | [[Imagen: | + | [[Imagen:thubanadmin652.png|thumb|800px|center]] |
| − | + | Diríjase a la pestaña Agrupaciones e ingrese un nombre y una descripción. Si selecciona la casilla Mostrar desplegados, cuando vea el documento en la vista de Edición, la lista de campos aparecerá desplegada, de lo contrario se verá colapsada. Tenga en cuenta que seleccionar esta casilla puede afectar el rendimiento de la aplicación de forma negativa. | |
| − | [[Imagen: | + | [[Imagen:thubanadmin654.png|thumb|800px|center]] |
| − | Luego | + | Luego presione el botón '''''Establecer''''' para crear la agrupación. Para asociar los campos, seleccione la agrupación del recuadro de la izquierda y presione el botón '''''Agrupar'''''. |
| − | + | [[Imagen:thubanadmin655.png|thumb|800px|center]] | |
| − | |||
| + | Se abrirá una ventana emergente con dos recuadros: del lado izquierdo aparece la lista de campos que forman parte de la clase documental. En caso de que la lista sea muy extensa, se puede realizar una búsqueda. | ||
| − | + | [[Imagen:thubanadmin656.png|thumb|800px|center]] | |
| − | |||
| + | Con el método drag-n-drop (“arrastrar y soltar”) pase los campos que desee agrupar al recuadro de la derecha. | ||
| − | + | [[Imagen:thubanadmin657.png|thumb|800px|center]] | |
| − | |||
| + | Cuando haya finalizado, presione '''''Guardar''''' para almacenar los cambios. | ||
| − | + | Puede comparar dos agrupaciones seleccionándolas de la lista y presionando el botón '''''Comparar'''''. | |
| − | + | [[Imagen:thubanadmin657.png|thumb|800px|center]] | |
| − | |||
| + | Se abrirá una ventana emergente donde podrá ver los campos de cada agrupación. Si lo desea, puede mover campos de una agrupación a otra. | ||
| + | [[Imagen:thubanadmin658.png|thumb|800px|center]] | ||
| − | |||
| − | + | Desde la pestaña ''Organización'', establezca el orden de aparición de las agrupaciones. Por último, presione '''''Guardar''''' para aplicar los cambios. | |
| + | [[Imagen:thubanadmin659.png|thumb|800px|center]] | ||
| − | |||
| − | + | Si utiliza la funcionalidad de Formularios, será necesario que todos los campos pertenezcan a una agrupación, de lo contrario, no se visualizarán en el PowerDesk. | |
| + | ==Vencimientos== | ||
| + | Pueden configurarse avisos que informen cuando un documento esté próximo a vencer y cuando haya vencido. Para ello, primero presione el botón Habilitar para activar las opciones de configuración. | ||
| − | + | [[Imagen:thubanadmin895.png|thumb|800px|center]] | |
| − | + | Para utilizar esta funcionalidad complete los siguientes campos: | |
| − | + | ||
| − | * ''' | + | * '''Campo indicador de fecha de vencimiento''': seleccione un campo tipo “Fecha (Date)”. Es necesario que ese campo esté creado previamente, ya que Thuban no lo genera automáticamente. |
| − | * ''' | + | * '''Tipo de alerta''': forma de visualización del aviso de vencimiento. Puede elegir ambas formas a la vez. |
| − | + | - ''Visual'': se mostrará un recuadro en la parte superior de la imagen del documento cuando lo abra en la vista de edición. Todos los usuarios con permisos para consultar el documento, podrán ver este aviso. | |
| + | [[Imagen:thubanadmin896b.png|thumb|800px|center]] | ||
| − | + | - ''Correo'': se enviará un correo electrónico a los destinatarios preconfigurados. | |
| − | + | [[Imagen:thubanadmin897.png|thumb|800px|center]] | |
| − | |||
| + | * '''Tiempo de aviso previo al vencimiento''': seleccione si el aviso se mostrará algunos días o meses antes. | ||
| − | + | * '''Cantidad''': se refiere a la cantidad de meses o días antes del vencimiento (según lo seleccionado en el punto anterior) que se mostrará el aviso. | |
| − | + | Si eligió la opción de alertas por correo, deberá configurar los campos de la derecha: | |
| + | [[Imagen:thubanadmin898.png|thumb|800px|center]] | ||
| − | |||
| − | + | * '''Añadir correo electrónico''': si utiliza la plantilla de correo por defecto, deberá ingresar las direcciones una a una. Si utiliza plantillas propias, las direcciones se ingresarán directamente desde la configuración de la plantilla. | |
| + | * '''Direcciones de correo electrónico''': lista de direcciones de correo agregadas. | ||
| − | + | * '''Utilizar template default''': Thuban utiliza una plantilla de correo propia. | |
| − | + | * '''Plantilla de documentación por vencer''': permite seleccionar una plantilla del combo o presionar el botón + para generar una nueva. | |
| + | |||
| + | * '''Plantilla de documentación vencida''': permite seleccionar una plantilla del combo o presionar el botón + para generar una nueva. | ||
| + | |||
| + | Presione '''''Guardar''''' para aplicar los cambios. | ||
| + | |||
| + | '''Tenga en cuenta que al presionar el botón ''Quitar'', no sólo se borra la configuración, sino también las plantillas de correo asociadas.''' | ||
| + | |||
| + | |||
| + | Para utilizar esta funcionalidad, debe correr una instancia de un Job. Diríjase al menú Server y seleccione el Panel de Trabajos. Presione el botón '''''Nuevo''''' al final de la pantalla y complete los campos. Es importante que elija la opción “DocExpirationJob” del combo de clases. Este job ejecutará los vencimientos de todas las clases documentales. | ||
| + | |||
| + | [[Imagen:thubanadmin899.png|thumb|800px|center]] | ||
==Seguridad avanzada== | ==Seguridad avanzada== | ||
| − | Desde esta solapa es posible aumentar la privacidad de la información que se muestra en Thuban. Las medidas de seguridad que se pueden aplicar son encriptación de URL y | + | Desde esta solapa es posible aumentar la privacidad de la información que se muestra en Thuban. Las medidas de seguridad que se pueden aplicar son la encriptación de URL o del FileSystem y filtro de búsqueda avanzado. |
| − | [[Imagen: | + | [[Imagen:thubanadmin844.png|thumb|800px|center]] |
| − | Al encriptar la URL de consulta, no se ve la información propia del documento que permitiría, copiando la URL y haciendo algunas leves modificaciones, que el usuario acceda otros documentos que están restringidos para su perfil. Para aplicar esta medida, marque la casilla y presione ''Guardar'' para almacenar los cambios. | + | Al '''encriptar la URL de consulta''', no se ve la información propia del documento que permitiría, copiando la URL y haciendo algunas leves modificaciones, que el usuario acceda otros documentos que están restringidos para su perfil. Para aplicar esta medida, marque la casilla y presione ''Guardar'' para almacenar los cambios. |
| − | [[Imagen: | + | [[Imagen:thubanadmin844b.png|thumb|800px|center]] |
La URL se verá de la siguiente manera: | La URL se verá de la siguiente manera: | ||
| − | [[Imagen: | + | [[Imagen:thubanadmin572.png|thumb|800px|center|URL sin encriptar]] |
| − | [[Imagen: | + | [[Imagen:thubanadmin571.png|thumb|800px|center|URL encriptada]] |
| − | Por otro lado, el filtro de búsqueda avanzado permite restringir el acceso a los documentos de una misma clase. Por ejemplo, es posible hacer que los usuarios vean sólo los documentos que estén asignados a ellos. Para esto es necesario presionar el botón Editar e ingresar una consulta SQL. Por ejemplo: | + | |
| + | La '''encriptación del FileSystem''' permite encriptar las imágenes almacenadas para evitar que un usuario con acceso a la carpeta de indexación pueda ver el contenido de los documentos. Thuban ofrece dos métodos: | ||
| + | |||
| + | * '''AES''': con esta opción, cada documento se encripta con una clave AES de 256 bits propia de la aplicación al momento de guardado, así se utilizará la misma clave para todos los archivos y dicha clave será propiedad de la Thuban y solo Thuban la podrá manejar. | ||
| + | |||
| + | [[Imagen:thubanadmin845.png|thumb|800px|center]] | ||
| + | |||
| + | |||
| + | * '''RSA''': con esta opción, por cada documento a persistir se genera una clave aleatoria AES de 256 bits. Con dicha clave se encripta y se guarda el documento en el FileSystem. Asimismo, esa clave se encripta utilizando un sistema de RSA con clave pública y privada provista por un certificado digital. Entonces, la clave AES se almacena junto con el documento encriptado utilizando la clave pública del certificado provisto. Esto garantiza que solo quien conozca la clave de privada del certificado pueda desencriptar la clave AES para, a su vez, con ella poder desencriptar el documento de Thuban. Como para este método se requiere de un certificado digital con clave pública y privada, deberá importar dicho certificado en formato PFX/P12, es decir, como keystore. El keystore ya de por sí al generarse se genera encriptado, dicha encriptación a su vez puede estar protegida por clave. Dicha clave, de existir, también se ingresará en la aplicación, y la misma la almacenará en la base de datos de forma encriptada para que nadie la conozca más allá de la aplicación al momento de utilizar. | ||
| + | |||
| + | [[Imagen:thubanadmin845b.png|thumb|800px|center]] | ||
| + | |||
| + | Por otro lado, el '''filtro de búsqueda avanzado''' permite restringir el acceso a los documentos de una misma clase. Por ejemplo, es posible hacer que los usuarios vean sólo los documentos que estén asignados a ellos. Para esto es necesario presionar el botón Editar e ingresar una consulta SQL. Por ejemplo: | ||
[[Imagen:thubanadmin573.png|thumb|800px|center]] | [[Imagen:thubanadmin573.png|thumb|800px|center]] | ||
| Línea 561: | Línea 731: | ||
| − | Luego deberá ingresar la definición SQL. | + | Luego deberá ingresar la definición SQL. Es necesario que la definición incluya un campo que vincule la clase legajo con los documentos del mismo. |
| − | SELECT TOP | + | SELECT TOP 1 |
INDEX_ITEM_ID | INDEX_ITEM_ID | ||
| Línea 573: | Línea 743: | ||
WHERE | WHERE | ||
| − | INDEX_ITEM_CLASS= 'OPERACIONES' | + | INDEX_ITEM_CLASS= 'OPERACIONES' AND N_OPERACION2 ='[N_OPERACION]' |
| Línea 590: | Línea 760: | ||
[[Imagen:thubanadmin576.png|thumb|800px|center]] | [[Imagen:thubanadmin576.png|thumb|800px|center]] | ||
| − | = | + | ==Exportar a CD/DVD== |
| − | + | Esta funcionalidad le permite dar la opción al usuario de descargar un volumen de documentos a una carpeta segura que determine el administrador. Para habilitarla, marque el checkbox ''Activar''. | |
| − | + | [[Imagen:thubanadmin794.png|thumb|800px|center]] | |
| − | |||
| + | Elija el tipo de volumen. De acuerdo a su elección (CD o DVD) Thuban se asegurará de armar un paquete de descarga que quepa en el dispositivo. | ||
| − | + | [[Imagen:thubanadmin795.png|thumb|800px|center]] | |
| − | |||
| − | |||
| − | + | Elija una de las siguientes opciones de configuración: | |
| + | * '''Vista''': Thuban descarga los archivos a una carpeta del sistema. Además, al momento de exportar, el usuario ve los campos de los documentos y puede realizar una indexación masiva, de ser necesario. | ||
| − | + | * '''Trabajo''': Thuban genera un archivo y lo almacena en una carpeta para que luego sea procesado por un job. Ese job podrá realizar distintas tareas como convertir a pdf o enviar documentos por correo. Todo dependerá de la configuración elegida en Thuban Server. | |
| + | Si elige ''Vista'', Thuban mostrará todas las vistas que haya configurado para la clase documental. Seleccione la deseada. | ||
| − | + | [[Imagen:thubanadmin796.png|thumb|800px|center]] | |
| − | |||
| − | + | Ingrese el directorio de almacenamiento donde se descargarán los documentos que determine el usuario. | |
| − | + | [[Imagen:thubanadmin797.png|thumb|800px|center]] | |
| − | |||
| − | + | Se abrirá una ventana de diálogo. Ingrese la ruta de almacenamiento y presione '''''Guardar'''''. | |
| + | [[Imagen:thubanadmin798.png|thumb|800px|center]] | ||
| − | |||
| − | + | Se cerrará la ventana y Thuban redirigirá a la pantalla de Exportación a CD/DVD. Presione '''''Guardar''''' para aplicar los cambios. | |
| − | |||
| − | + | [[Imagen:thubanadmin798.png|thumb|800px|center]] | |
| − | |||
| + | De esta manera, cuando el usuario exporte los documentos, estos se almacenarán en la ruta que haya configurado el administrador, junto al nombre del usuario y el día y la hora en que se realizó | ||
| + | la exportación. | ||
| + | Si elige la opción ''Trabajos'', deberá seleccionar un trabajo que haya configurado previamente desde Thuban Server. | ||
| − | + | [[Imagen:thubanadmin816.png|thumb|800px|center]] | |
| − | |||
| − | + | Presione '''''Guardar''''' para aplicar los cambios. | |
| − | + | ='''Panel de bandejas'''= | |
| − | + | En las bandejas de trabajo se agrupan documentos de acuerdo al estado particular de los índices de la clase documental. Para crear una bandeja, diríjase al menú Admin y seleccione el Panel de Bandejas. | |
| − | + | [[Imagen:thubanadmin687.png|thumb|800px|center|Panel de bandejas]] | |
| − | |||
| − | + | Allí aparece la bandeja default. En sí misma, no es una bandeja real, es decir, no puede contener documentos ni aparecer en Panel de Bandejas, pero a partir de ella se podrán crear todas las bandejas raíz. Selecciónela y presione el botón '''''Nuevo'''''. Ingrese un nombre que no contenga caracteres especiales. A continuación deberá ingresar la definición a través de una consulta SQL. | |
| − | + | ==Pestaña Bandeja== | |
| + | Presione el botón '''''Editar''''' para abrir el editor de SQL. | ||
| + | [[Imagen:thubanadmin449.png|thumb|800px|center]] | ||
| − | |||
| − | + | El sistema provee una plantilla. El texto que está en negrita es obligatorio, esto significa que: | |
| + | '''SELECT''' | ||
| + | INDEX_ITEM_NAME AS THREE, (no es obligatorio en bandejas, pero si en vínculos) | ||
| + | '''INDEX_ITEM_ID AS ITEM_ID,''' | ||
| + | '''INDEX_ITEM_CLASS AS ITEM_CLASS,''' | ||
| + | '''INDEX_ITEM_NAME AS ITEM_NAME ''' | ||
| + | <nombre de la columna> '''AS ITEM_'''<nombre de la columna> | ||
| + | '''FROM''' | ||
| + | '''THUBAN_INDEXES''' (tabla de donde toma los valores) | ||
| + | '''WHERE''' | ||
| + | '''INDEX_ITEM_CLASS=''' 'Nombre de la clase documental' | ||
| + | '''ORDER BY THREE''' | ||
| − | + | Por ejemplo: | |
| − | + | [[Imagen:thubanadmin688.png|thumb|800px|center]] | |
| + | En este caso, se mostrarán todos los documentos de la clase documental “6cero4” y las columnas indicadas. Presione '''''Ejecutar'''''. Si la consulta se creó correctamente, el sistema traerá los documentos: | ||
| − | + | [[Imagen:thubanadmin689.png|thumb|800px|center]] | |
| − | + | ||
| − | + | ||
| − | + | ||
| − | + | ||
| − | [[Imagen: | + | |
| − | + | ||
| − | + | ||
| − | + | ||
| − | + | ||
| − | + | ||
| − | + | ||
| − | + | ||
| − | + | ||
| − | + | ||
| − | + | ||
| − | + | ||
| − | + | ||
| − | + | ||
| + | Caso contrario, mostrará un mensaje con la especificación del error. Presione '''''Aceptar''''' para cerrar el editor. Puede agregar todas las variables y condiciones que necesite. La complejidad o especificidad de la bandeja dependerá de los conocimientos de SQL del administrador. | ||
==Pestaña Cantidad documentos== | ==Pestaña Cantidad documentos== | ||
| − | Para que la bandeja funcione, es necesario agregar el conteo de los documentos. Para ello, diríjase a esta pestaña y presione el botón | + | Para que la bandeja funcione, es necesario agregar el conteo de los documentos. Para ello, diríjase a esta pestaña y presione el botón Editar. Se abrirá el editor de SQL con una plantilla: |
[[Imagen:thubanadmin452.png|thumb|800px|center]] | [[Imagen:thubanadmin452.png|thumb|800px|center]] | ||
| Línea 695: | Línea 858: | ||
El texto que está en negrita es obligatorio, es decir: | El texto que está en negrita es obligatorio, es decir: | ||
| − | + | '''SELECT ''' | |
| − | + | '''COUNT(*) ''' | |
| − | + | '''FROM ''' | |
| − | + | '''THUBAN_INDEXES''' (nombre de la tabla de donde obtiene los valores) | |
| − | + | '''WHERE ''' | |
| − | + | '''INDEX_ITEM_CLASS=''' 'Nombre de la clase documental' | |
| − | + | ||
| − | + | ||
| − | + | ||
| − | + | ||
| − | + | ||
| − | + | ||
| − | + | ||
| − | + | ||
| − | + | ||
| − | + | ||
| − | + | ||
| − | + | ||
| − | + | ||
| − | + | ||
| − | + | ||
| − | + | ||
| − | + | ||
| − | + | ||
| − | + | ||
| − | + | ||
| − | + | ||
| − | + | ||
| − | + | ||
| − | + | ||
| − | |||
| + | Recuerde poner el mismo nombre de tabla y de clase documental que puso en el paso anterior. | ||
| − | + | [[Imagen:thubanadmin690.png|thumb|800px|center]] | |
| − | |||
| + | En este caso, el sistema contará todos los documentos de la “6cero4”. Presione '''''Ejecutar'''''. Si la consulta se creó correctamente, el sistema traerá la cantidad de documentos: | ||
| − | + | [[Imagen:thubanadmin691.png|thumb|800px|center]] | |
| − | |||
| + | Presione '''''Aceptar''''' para cerrar el editor. Después de haber ingresado la definición en la solapa Bandejas y Cantidad documentos, presione '''''Guardar''''' para crear la bandeja. | ||
==Pestaña Búsqueda== | ==Pestaña Búsqueda== | ||
| − | Esta funcionalidad es optativa. Permite realizar búsquedas dentro de la lista de resultados | + | Esta funcionalidad es optativa. Permite realizar búsquedas dentro de la lista de resultados de la bandeja. Sin embargo, tiene ciertas limitaciones: sólo se puede aplicar a bandejas con validaciones simples y que hagan referencia a una única clase documental. |
Para configurar la búsqueda, seleccione la clase documental del combo de clases y al menos un campo. Por ejemplo: | Para configurar la búsqueda, seleccione la clase documental del combo de clases y al menos un campo. Por ejemplo: | ||
| − | [[Imagen: | + | [[Imagen:thubanadmin692.png|thumb|800px|center]] |
| − | Presione ''Guardar'' para almacenar los cambios. | + | Presione '''''Guardar''''' para almacenar los cambios. |
| − | Con esta configuración, en el caso de que la bandeja tenga muchos documentos, el usuario podrá realizar una búsqueda por el campo | + | Con esta configuración, en el caso de que la bandeja tenga muchos documentos, el usuario podrá realizar una búsqueda por el campo “Texto1” y acotar la lista de resultados. Asimismo, la búsqueda habilitará la indexación en bandejas. |
''Otras opciones'': | ''Otras opciones'': | ||
| − | * ''' | + | * '''Bloqueo automático''': al marcar esta casilla, cuando el usuario abra el documento en la vista de edición, el documento aparece automáticamente bloqueado y listo para editar. |
| − | * ''' | + | * '''Sin contenido''':permite crear una bandeja raíz que no contenga ningún documento. Esta funcionalidad es útil cuando desea incorporarle varias sub-bandejas donde lo que interese sean las bandejas hijos en sí, y no el padre. |
='''Panel de permisos'''= | ='''Panel de permisos'''= | ||
| Línea 808: | Línea 947: | ||
| − | + | Para habilitar o deshabilitar acciones, debe elegir una clase documental del combo de clases. A continuación, aparecerá una lista de funciones como crear documentos, agregar notas, consultar o eliminar documentos, etc. Seleccione la casilla de los permisos que desee otorgar al grupo y presione ''Guardar''. Si no se otorga el permiso, el botón no estará visible en la barra de herramientas de los resultados de búsqueda. | |
También se pueden ''Comparar'' los permisos asignados con los de otra clase. | También se pueden ''Comparar'' los permisos asignados con los de otra clase. | ||
| Línea 852: | Línea 991: | ||
='''Panel de plantillas de correo'''= | ='''Panel de plantillas de correo'''= | ||
| − | Desde este panel se pueden crear y configurar plantillas para enviar correos entre usuarios de | + | Desde este panel se pueden crear y configurar plantillas para enviar correos entre usuarios de Thuban. Diríjase al menú Admin y seleccione el Panel de plantillas de correo. |
| − | [[Imagen:thubanadmin302.png|thumb|800px|center | + | [[Imagen:thubanadmin302.png|thumb|800px|center]] |
| − | Para crear una plantilla, presione el botón ''Nuevo'' que aparece en la parte inferior de la pantalla. Seleccione el ''Tipo | + | Para crear una plantilla, presione el botón '''''Nuevo''''' que aparece en la parte inferior de la pantalla. Seleccione el ''Tipo'' de plantilla desde la solapa Detalles: |
* '''Normal''': todos los parámetros (De, Para, CC, CCO, etc.) son estáticos. Sólo permite ingresar variables en el cuerpo del correo. | * '''Normal''': todos los parámetros (De, Para, CC, CCO, etc.) son estáticos. Sólo permite ingresar variables en el cuerpo del correo. | ||
| Línea 867: | Línea 1006: | ||
Complete los campos obligatorios: Nombre de la plantilla, Descripción, De, Para, Asunto y Cuerpo del correo. Utilice sólo valores estáticos. | Complete los campos obligatorios: Nombre de la plantilla, Descripción, De, Para, Asunto y Cuerpo del correo. Utilice sólo valores estáticos. | ||
| − | + | [[Imagen:thubanadmin694.png|thumb|800px|center]] | |
| − | + | En la pestaña ''Copias'', puede definir una ruta donde almacenar una copia de cada correo enviado y el nombre de cada archivo. | |
| − | [[Imagen: | + | [[Imagen:thubanadmin695.png|thumb|800px|center]] |
| + | Presione '''''Guardar''''' para almacenar los cambios. Para comprobar que la plantilla haya sido creada correctamente, selecciónela y presione el botón Probar. Thuban enviará un correo a los destinatarios configurados. | ||
El sistema enviará un correo a los destinatarios configurados. | El sistema enviará un correo a los destinatarios configurados. | ||
| Línea 880: | Línea 1020: | ||
Complete los campos obligatorios: Nombre de la plantilla, Descripción, De, Para, Asunto y Cuerpo del correo. Puede utilizar variables en cualquiera de los campos. Por ejemplo, ingresaremos una variable dentro del cuerpo del correo. Se pueden usar del modo [variable] o utilizar tablas, de modo que cada celda de la tabla se llene dinámicamente con el resultado de una consulta SQL definida por el usuario. Por ejemplo: | Complete los campos obligatorios: Nombre de la plantilla, Descripción, De, Para, Asunto y Cuerpo del correo. Puede utilizar variables en cualquiera de los campos. Por ejemplo, ingresaremos una variable dentro del cuerpo del correo. Se pueden usar del modo [variable] o utilizar tablas, de modo que cada celda de la tabla se llene dinámicamente con el resultado de una consulta SQL definida por el usuario. Por ejemplo: | ||
| − | + | [[Imagen:thubanadmin696.png|thumb|800px|center]] | |
| − | + | ||
| − | | | + | |
| − | | | + | |
| − | | | + | |
| + | Eso generará una variable llamada “usuario” en la solapa de Variables. | ||
| − | + | [[Imagen:thubanadmin697.png|thumb|800px|center]] | |
| − | |||
| − | + | La consulta asociada a esta variable también debe contener los correspondientes alias. Por ejemplo: | |
| + | [[Imagen:thubanadmin698.png|thumb|800px|center]] | ||
| − | + | Luego defina la Main query: | |
| − | + | [[Imagen:thubanadmin700.png|thumb|800px|center]] | |
Quedará definido de la siguiente manera: | Quedará definido de la siguiente manera: | ||
| − | [[Imagen: | + | [[Imagen:thubanadmin699.png|thumb|800px|center]] |
| − | + | ||
| − | |||
En la pestaña ''Copias'', puede definir una ruta donde almacenar una copia de cada correo enviado. | En la pestaña ''Copias'', puede definir una ruta donde almacenar una copia de cada correo enviado. | ||
| − | Por último, deberá asociar las plantillas a una alerta | + | |
| + | Una vez que haya completado todos los campos obligatorios, presione '''''Guardar''''' para almacenar los cambios. Para comprobar que la plantilla haya sido creada correctamente, selecciónela y presione el botón '''''Probar'''''. El sistema enviará un correo a los destinatarios configurados. | ||
| + | |||
| + | Por último, deberá asociar las plantillas a una alerta por correo. | ||
='''Panel de reportes'''= | ='''Panel de reportes'''= | ||
| Línea 923: | Línea 1061: | ||
Para confeccionar un reporte, abra una nueva planilla de cálculo que contenga dos hojas: | Para confeccionar un reporte, abra una nueva planilla de cálculo que contenga dos hojas: | ||
| − | * '''Definition''': | + | * '''Definition''': Esta hoja contendrá la definición del reporte. Ingrese el nombre, la descripción, la query, los parámetros de entrada y el tipo de dato. Para que el reporte funcione correctamente es importante que respete el orden y que ingrese las configuraciones en las mismas celdas que en el ejemplo: |
| − | [[Imagen: | + | [[Imagen:thubanadmin682.png|thumb|800px|center]] |
| − | En este | + | En este ejemplo, el reporte traerá todos los documentos de la clase documental “6cero4” que se encuentren dentro de un rango de fechas que el usuario determinará al momento de generar el reporte. Puede ingresar tantos parámetros como sean necesarios. Tenga en cuenta que el alcance del reporte dependerá de la complejidad de la consulta ingresada. |
* '''DetalleDatos''': En la primera fila de esta hoja deberá ingresar los encabezados de las columnas que definió en la consulta anterior: | * '''DetalleDatos''': En la primera fila de esta hoja deberá ingresar los encabezados de las columnas que definió en la consulta anterior: | ||
| − | [[Imagen: | + | [[Imagen:thubanadmin683.png|thumb|800px|center]] |
| Línea 942: | Línea 1080: | ||
==Cargar reportes== | ==Cargar reportes== | ||
| − | Diríjase al menú | + | Diríjase al menú Admin y seleccione el Panel de Reportes. Para agregar un reporte, presione el botón '''''Nuevo''''' en la parte inferior de la pantalla. |
| − | [[Imagen: | + | [[Imagen:thubanadmin684.png|thumb|800px|center]] |
| − | Presione en el botón “…” para cargar el archivo XLS | + | Presione en el botón “…” para cargar el archivo XLS. |
| − | [[Imagen: | + | [[Imagen:thubanadmin685.png|thumb|800px|center]] |
| − | Automáticamente se cargarán los campos | + | Automáticamente se cargarán los campos Nombre, Observaciones (los cuales se pueden modificar), el listado de parámetros y el tipo de reporte. Seleccione el origen de datos, es decir, la base de datos de donde se tomarán los valores para generar el reporte |
| − | + | [[Imagen:thubanadmin686.png|thumb|800px|center]] | |
| − | |||
| − | + | Presione '''''Guardar''''' para almacenar los cambios. | |
| − | + | ||
='''Panel de monitores'''= | ='''Panel de monitores'''= | ||
| − | + | Los monitores se utilizan para hacer un seguimiento de ciertos parámetros del sistema o de la solución. Pueden estar representados en forma de gráfico o de lista. | |
| − | + | ||
| − | + | ||
| + | Diríjase al menú Admin y seleccione el Panel de Monitores. Thuban admite tres tipos diferentes: | ||
* '''Monitor SQL''': permite definir un monitor en base a una consulta SQL. | * '''Monitor SQL''': permite definir un monitor en base a una consulta SQL. | ||
| Línea 975: | Línea 1110: | ||
| − | Para crear un monitor, presione el botón ''Nuevo'' que se encuentra en la parte inferior de la pantalla. Primero deberá definir el tipo de monitor ya que, de acuerdo a su selección, deberá completar distintos parámetros | + | Para crear un monitor, presione el botón '''''Nuevo''''' que se encuentra en la parte inferior de la pantalla. Primero deberá definir el tipo de monitor ya que, de acuerdo a su selección, deberá completar distintos parámetros. |
| − | [[Imagen: | + | [[Imagen:thubanadmin846.png|thumb|800px|center]] |
==Configuración de un monitor SQL== | ==Configuración de un monitor SQL== | ||
| Línea 983: | Línea 1118: | ||
Si elige este monitor, los campos habilitados serán: | Si elige este monitor, los campos habilitados serán: | ||
| − | [[Imagen: | + | [[Imagen:thubanadmin847.png|thumb|800px|center]] |
| − | En el campo ''Definición'' deberá ingresar la consulta SQL | + | En el campo ''Definición'' deberá ingresar la consulta SQL para crear el monitor. Presione el botón '''''Editar''''' para abrir el editor SQL e ingrese una consulta, por ejemplo: |
| − | [[Imagen: | + | [[Imagen:thubanadmin663.png|thumb|800px|center]] |
| − | En este caso, el sistema contará todos los documentos de la clase documental | + | En este caso, el sistema contará todos los documentos de la clase documental “6cero4”. Presione Ejecutar. Si la consulta se creó correctamente, el sistema traerá la cantidad de documentos: |
| − | [[Imagen: | + | [[Imagen:thubanadmin664.png|thumb|800px|center]] |
| − | Presione ''Aceptar'' para cerrar el editor. | + | Presione '''''Aceptar''''' para cerrar el editor. |
| − | Luego deberá incluir la | + | Luego deberá incluir la Definición de Detalle. Esta contendrá una segunda consulta SQL que la utiliza el sistema para hacer un drill down y obtener detalles acerca de la información que trae el monitor. Presione el botón '''''Editar''''' para abrir el Editor SQL e ingrese una consulta, por ejemplo: |
| − | [[Imagen: | + | [[Imagen:thubanadmin665.png|thumb|800px|center]] |
| − | En este caso, el sistema mostrará el ITEM_ID y el ITEM_CLASS de los documentos de la clase documental | + | En este caso, el sistema mostrará el ITEM_ID y el ITEM_CLASS de los documentos de la clase documental “6cero4”. Presione Ejecutar. Si la consulta se creó correctamente, el sistema traerá la información: |
| − | [[Imagen: | + | [[Imagen:thubanadmin666.png|thumb|800px|center]] |
| − | Presione ''Aceptar'' para cerrar editor. El monitor que quedará definido de la siguiente manera: | + | Presione '''''Aceptar''''' para cerrar editor. El monitor que quedará definido de la siguiente manera: |
| − | [[Imagen: | + | [[Imagen:thubanadmin848.png|thumb|800px|center]] |
| − | El campo ''Variable'' se completa automáticamente de acuerdo con los parámetros ingresados en los pasos anteriores. Presione ''Guardar'' para dar de alta el monitor. | + | El campo ''Variable'' se completa automáticamente de acuerdo con los parámetros ingresados en los pasos anteriores. Presione '''''Guardar''''' para dar de alta el monitor. |
==Configuración de un monitor File== | ==Configuración de un monitor File== | ||
| − | Para este monitor, | + | Para este monitor, deberá ingresar la siguiente información: |
| − | [[Imagen: | + | [[Imagen:thubanadmin849.png|thumb|800px|center]] |
| Línea 1030: | Línea 1165: | ||
* ''Patrón'': deberá ingresar una expresión regular Java. Por ejemplo: si desea contar .txt deberá ingresar la siguiente expresión: “'''*[tT][xX][tT]'''” (sin comillas) | * ''Patrón'': deberá ingresar una expresión regular Java. Por ejemplo: si desea contar .txt deberá ingresar la siguiente expresión: “'''*[tT][xX][tT]'''” (sin comillas) | ||
| − | * ''Recursivo'': al seleccionar | + | * ''Recursivo'': al seleccionar la casilla, le indica al sistema que el conteo sea recursivo entre directorios. |
| − | + | Por ejemplo, el monitor podría quedar definido de esta manera: | |
| − | [[Imagen: | + | [[Imagen:thubanadmin850.png|thumb|800px|center]] |
| − | Presione ''Crear'' para dar de alta el monitor. | + | Presione '''''Crear''''' para dar de alta el monitor. |
==Configuración de un monitor Tool== | ==Configuración de un monitor Tool== | ||
| − | Si selecciona este monitor, | + | Este tipo de monitor permite ver si un servidor o URL está disponible mediante los comandos PING u HTTP-GET. Si selecciona este monitor, deberá completar los siguientes campos: |
| − | [[Imagen: | + | [[Imagen:thubanadmin851.png|thumb|800px|center]] |
| − | * ''Comando'': | + | * ''Comando'': seleccionar el tipo de comando que utilizar para determinar si el servidor o la URL ingresada está activa. |
| − | * ''URL'': se debe completar con la dirección del servidor o del sitio web a evaluar. El resultado será | + | * ''URL'': se debe completar con la dirección del servidor o del sitio web a evaluar. El resultado será true si la URL está disponible, o false en caso contrario. |
| − | [[Imagen: | + | [[Imagen:thubanadmin852.png|thumb|800px|center]] |
| Línea 1058: | Línea 1193: | ||
==Activación de monitores== | ==Activación de monitores== | ||
| − | La creación de un monitor no implica necesariamente su activación, por lo tanto deberá ejecutar | + | La creación de un monitor no implica necesariamente su activación, por lo tanto deberá ejecutar una prueba de activación. Además, le ayudará a comprobar que haya sido configurado correctamente. |
| − | Seleccione el monitor que acaba de dar de alta y diríjase a la pestaña '' | + | Seleccione el monitor que acaba de dar de alta y diríjase a la pestaña ''Probar''. |
| − | [[Imagen: | + | [[Imagen:thubanadmin853.png|thumb|800px|center]] |
| + | Presione el botón '''''Iniciar prueba'''''. | ||
| − | |||
| − | + | En caso de que el sistema encuentre problemas o inconsistencias en la definición, emitirá un mensaje de error, explicará los motivos y mantendrá el monitor en estado inactivo. De lo contrario, si la prueba fue exitosa, automáticamente cambiará el estado del monitor a ''Activo''. Presione '''''Guardar''''' para aplicar los cambios. | |
| + | [[Imagen:thubanadmin854.png|thumb|800px|center]] | ||
| − | Por otro lado, para que el monitor actualice los resultados, es necesario que se ejecute un job . Para ello, diríjase a al menú | + | |
| + | En la pestaña ''Tableros de contro''l puede verse en qué tableros está incluido el monitor seleccionado . | ||
| + | |||
| + | [[Imagen:thubanadmin855.png|thumb|800px|center]] | ||
| + | |||
| + | |||
| + | Por otro lado, para que el monitor actualice los resultados, es necesario que se ejecute un job . Para ello, diríjase a al menú Server y seleccione el Panel de Trabajos. | ||
[[Imagen:server34.png|thumb|800px|center]] | [[Imagen:server34.png|thumb|800px|center]] | ||
| Línea 1085: | Línea 1227: | ||
* ''Clase'': establezca la clase Java que ejecuta el proceso. En este caso, seleccione MonitorJob. | * ''Clase'': establezca la clase Java que ejecuta el proceso. En este caso, seleccione MonitorJob. | ||
| − | [[Imagen: | + | [[Imagen:server65.png|thumb|800px|center]] |
| − | Luego deberá introducir los parámetros. Seleccione el parámetro “monitorNames” y presione el botón ''Modificar'' para incorporarlos. A continuación, se desplegará una ventana emergente. Los dos primeros se completan automáticamente de acuerdo a la Clase elegida, así que complete únicamente el campo | + | Luego deberá introducir los parámetros. Seleccione el parámetro “monitorNames” y presione el botón '''''Modificar''''' para incorporarlos. A continuación, se desplegará una ventana emergente. Los dos primeros se completan automáticamente de acuerdo a la Clase elegida, así que complete únicamente el campo Valor con el nombre de los monitores que asociar al job. Es importante que agregue los nombres tal cual como están configurados en el sistema y que respete las mayúsculas y minúsculas. |
| − | [[Imagen: | + | [[Imagen:server66.png|thumb|800px|center]] |
| − | + | Siguiendo con el ejemplo, el job se encargará de ejecutar los monitores “MonitorSQL”, “MonitorTOOL” y “MonitorFILE”. Presione '''''Aceptar''''' para cerrar la ventana y luego '''''Guardar''''' para dar de alta el job. | |
| − | [[Imagen: | + | [[Imagen:server67.png|thumb|800px|center]] |
| − | + | Una vez que esté dado de alta, será necesario dispararlo. Seleccione el job de la lista de trabajos. | |
| − | [[Imagen: | + | [[Imagen:server68.png|thumb|800px|center]] |
| − | + | Presione '''''¡Disparar ahora!''''' para activarlo. | |
| − | + | [[Imagen:server69.png|thumb|800px|center]] | |
| − | |||
| − | + | Thuban abre una ventana emergente donde muestra el progreso de iniciación del job. | |
| − | + | [[Imagen:server70.png|thumb|800px|center]] | |
| − | |||
| − | + | Al presionar el botón en este panel, estaría disparando el trabajo de forma manual. Para más información acerca de la configuración de disparos automáticos, remitirse al manual de Thuban Server. | |
| − | + | ||
| − | + | ||
| − | + | ||
| − | + | ||
| − | + | ||
| − | + | ||
| − | + | ||
| − | + | ||
| − | + | ||
| − | + | ||
| − | + | ||
| − | + | ||
| − | + | ||
| − | + | ||
| − | + | ||
==Histórico de la variable== | ==Histórico de la variable== | ||
| − | Para visualizar el histórico de la variable de un monitor, deberá agregar un parámetro al job. Para ello, presione el botón ''Agregar''. | + | Para visualizar el histórico de la variable de un monitor, deberá agregar un parámetro al job. Para ello, presione el botón '''''Agregar'''''. |
| − | [[Imagen: | + | [[Imagen:server71.png|thumb|800px|center]] |
Se abrirá una ventana emergente. Ingrese los siguientes valores como indica la imagen: | Se abrirá una ventana emergente. Ingrese los siguientes valores como indica la imagen: | ||
| − | [[Imagen: | + | [[Imagen:server72.png|thumb|800px|center]] |
| − | Presione ''Aceptar'' para cerrar la ventana y | + | Presione '''''Aceptar''''' para cerrar la ventana y luego, '''''Guardar''''' para aplicar los cambios. |
| + | |||
| + | [[Imagen:server73.png|thumb|800px|center]] | ||
='''Panel de alertas'''= | ='''Panel de alertas'''= | ||
| − | + | Las alertas se utilizan para notificar cambios en el estado de los monitores o el cumplimiento de alguna condición especial. Diríjase al menú Admin y seleccione el Panel de Alertas. | |
| − | + | Para crear una alerta, presione el botón '''''Nuevo''''' que se encuentra en la parte inferior de la pantalla y complete los campos: | |
[[Imagen:thubanadmin371.png|thumb|800px|center|Creación de una alerta]] | [[Imagen:thubanadmin371.png|thumb|800px|center|Creación de una alerta]] | ||
| Línea 1179: | Línea 1306: | ||
| − | [[Imagen: | + | [[Imagen:thubanadmin675.png|thumb|800px|center]] |
| − | En este caso, la alerta se disparará cuando el valor (en este caso, la cantidad de documentos) supere | + | En este caso, la alerta se disparará cuando el valor (en este caso, la cantidad de documentos) supere “50”. Presione '''''Crear''''' para almacenar los cambios. |
| − | Para que | + | Para que se dispare la alerta, será necesario ingresar un parámetro en el job de monitores. Para ello, diríjase al menú Server y seleccione el Panel de trabajos. Seleccione el job donde se encuentre el monitor asociado a la alerta y presione el botón '''''Agregar'''''. |
| − | [[Imagen: | + | [[Imagen:thubanadmin676.png|thumb|800px|center]] |
Se abrirá una ventana emergente. Ingrese los siguientes valores como indica la imagen: | Se abrirá una ventana emergente. Ingrese los siguientes valores como indica la imagen: | ||
| − | [[Imagen: | + | [[Imagen:thubanadmin677.png|thumb|800px|center]] |
| − | En el campo valor, ingrese el nombre de la alerta tal cual como aparece en la configuración. Presione '''Aceptar''' para cerrar la ventana y, luego, '''Guardar''' para aplicar los cambios. | + | En el campo valor, ingrese el nombre de la alerta tal cual como aparece en la configuración. Presione '''''Aceptar''''' para cerrar la ventana y, luego, '''''Guardar''''' para aplicar los cambios. |
| + | ='''Panel de tableros de control'''= | ||
| − | + | Los tableros agrupan monitores y sus respectivas alertas con la intención de comparar diferentes datos o valores. Diríjase al menú Admin y seleccione el Panel de Tableros de control. | |
| − | + | Para crear un tablero presione el botón '''''Nuevo''''' ubicado en la parte inferior de la pantalla. | |
| + | |||
| + | [[Imagen:thubanadmin678.png|thumb|800px|center]] | ||
| + | |||
| + | |||
| + | Ingrese un nombre en el campo Nombre del tablero y defina la forma de representación que puede ser gráfica o una lista. Para asociar una variable de un monitor, selecciónelos del combo y presione el botón '''''Agregar variable'''''. | ||
| − | + | [[Imagen:thubanadmin679.png|thumb|800px|center]] | |
| − | |||
| − | + | Agregue todos los monitores que quiera asociar al tablero. En la imagen a continuación se observa un tablero con dos monitores asociados. Presione '''''Crear''''' para guardar los cambios. | |
| + | [[Imagen:thubanadmin680.png|thumb|800px|center]] | ||
| − | |||
| − | + | El administrador puede seleccionar un monitor del listado y desasociarlos oprimiendo el botón '''''Quitar variable'''''. | |
| + | [[Imagen:thubanadmin681.png|thumb|800px|center]] | ||
| − | |||
| − | Los únicos | + | No hay un número máximo de monitores por Tablero de control, pero tenga en cuenta los tipos de monitores que asocia para no generar inconsistencias. Los únicos que pueden visualizarse en forma de gráfico son los SQL. |
='''Panel de importación de soluciones'''= | ='''Panel de importación de soluciones'''= | ||
| − | + | En este panel se puede importar una solución completa para implementarla en Thuban. | |
| − | [[Imagen: | + | [[Imagen:thubanadmin728.png|thumb|800px|center]] |
| − | Primero | + | Primero presione el botón '''''Desplegar''''' y busque el archivo: |
| − | [[Imagen: | + | [[Imagen:thubanadmin729.png|thumb|800px|center]] |
| − | + | Presione el botón '''''Cargar archivo'''''. | |
| − | [[Imagen: | + | [[Imagen:thubanadmin730.png|thumb|800px|center]] |
| − | + | A continuación, podrá visualizar un resumen de la solución y, si está seguro que es la que desea utilizar, presione '''''Importar'''''. | |
| − | + | [[Imagen:thubanadmin731.png|thumb|800px|center]] | |
| − | |||
| − | + | Si en la base de datos existe una solución con el mismo nombre que la que está queriendo importar, Thuban le preguntará si desea reemplazarla. Si se repite algún elemento de la solución, por ejemplo, clases documentales o Tableros de control, la aplicación cancelará la importación. Los únicos elementos que se pueden sobrescribirse son las configuraciones de Thuban. Si alguna se repite, podrá reemplazarla; de lo contrario, la aplicación la salteará y continuará con la importación. | |
| − | + | ='''Panel de exportación de soluciones'''= | |
| + | En este panel podrá seleccionar los elementos necesarios para confeccionar una solución completa, que responda a una necesidad particular de negocios, y exportarla. | ||
| − | + | [[Imagen:Thubanadmin329.png|thumb|800px|center]] | |
| − | |||
| + | Para crear una solución, presione el botón '''''Nueva''''' e ingrese un nombre y una descripción. Luego, presione el botón '''''Crear'''''. | ||
| − | + | [[Imagen:Thubanadmin330.png|thumb|800px|center]] | |
| − | |||
| + | Una vez creada la solución, puede presionar '''''Continuar''''' para agregarle todos los elementos. | ||
| − | + | [[Imagen:Thubanadmin780.png|thumb|800px|center]] | |
==Estadio 1: Clases documentales== | ==Estadio 1: Clases documentales== | ||
| − | + | En esta pantalla elija las clases documentales que formarán parte de la solución. | |
| − | [[Imagen: | + | [[Imagen:thubanadmin701.png|thumb|800px|center]] |
| − | En el | + | En el recuadro izquierdo aparecen todas las clases documentales de Thuban. Seleccione las que quiera incorporar a la solución y envíelas al recuadro de la derecha con las flechas de pasaje. |
| − | [[Imagen: | + | [[Imagen:thubanadmin702.png|thumb|800px|center]] |
| − | |||
| + | Si desea remover una clase documental del paquete, envíela nuevamente al panel de la izquierda. Repita este procedimiento en caso de querer eliminar cualquier otro elemento. | ||
| − | + | Una vez que haya finalizado, presione '''''Guardar''''' para almacenar los cambios y luego '''''Siguiente''''' para pasar al próximo estadio. | |
| − | |||
[[Imagen:thubanadmin335.png|thumb|600px|center]] | [[Imagen:thubanadmin335.png|thumb|600px|center]] | ||
| − | Si presiona ''Siguiente'' antes de haber guardado los cambios, aparecerá una ventana emergente que informará sobre | + | Si presiona '''''Siguiente''''' antes de haber guardado los cambios, aparecerá una ventana emergente que informará sobre esa situación y dará la opción de guardar los cambios antes de continuar. |
[[Imagen:thubanadmin336.png|thumb|600px|center]] | [[Imagen:thubanadmin336.png|thumb|600px|center]] | ||
| Línea 1285: | Línea 1416: | ||
==Estadio 2: Elementos de clases documentales== | ==Estadio 2: Elementos de clases documentales== | ||
| − | En esta pantalla | + | En esta pantalla seleccione cada una de las clases documentales que agregó y elija los elementos de la misma que quiera incluir en la solución. Si en el paso anterior no seleccionó ninguna clase documental, el sistema salteará este estadio y lo redirigirá al siguiente. |
| − | [[Imagen: | + | [[Imagen:thubanadmin782.png|thumb|800px|center]] |
| − | + | * '''''Pestaña Vistas''''': Del lado izquierdo aparecen todas las vistas que tiene la clase documental. Seleccione las que desee incorporar al paquete y envíelas al recuadro derecho con las flechas de pasaje. | |
| − | + | [[Imagen:thubanadmin783.png|thumb|800px|center]] | |
| − | |||
| − | + | * '''''Pestaña Checklist''''': En el recuadro izquierdo aparecen todos los checklist de la clase documental. Seleccione los que desee incorporar al paquete y envíelos al recuadro de la derecha con las flechas de pasaje. | |
| − | [[Imagen: | + | [[Imagen:Thubanadmin784.png|thumb|800px|center]] |
| − | |||
| − | En el | + | * '''''Pestaña Vínculos''''': En el recuadro izquierdo aparecen todos los vínculos de la clase documental. Seleccione los que desee incorporar al paquete y envíelos al recuadro de la derecha con las flechas de pasaje. Si un checklist tiene un vínculo asociado, los vínculos se pasan automáticamente aunque no se hayan seleccionado. |
| − | [[Imagen: | + | [[Imagen:thubanadmin785.png|thumb|800px|center]] |
| − | |||
| − | + | * '''''Pestaña Relaciones de clases''''': Desde esta pestaña puede elegir si desea exportar las relaciones entre clases documentales. | |
| − | + | [[Imagen:thubanadmin786.png|thumb|800px|center]] | |
| − | |||
| − | + | * '''''Pestaña Scripting''''': Desde esta pestaña puede elegir si desea que la solución cuente con el scripting asociado a la clase documental. | |
| − | + | [[Imagen:thubanadmin787.png|thumb|800px|center]] | |
| − | + | ||
| − | + | ||
| − | + | ||
| − | [[Imagen: | + | |
==Estadio 3: Grupos== | ==Estadio 3: Grupos== | ||
| Línea 1326: | Línea 1449: | ||
Desde esta pantalla puede seleccionar los grupos que desee incorporar a la solución. Al agregar un grupo automáticamente se exportan todos los permisos. | Desde esta pantalla puede seleccionar los grupos que desee incorporar a la solución. Al agregar un grupo automáticamente se exportan todos los permisos. | ||
| − | [[Imagen: | + | [[Imagen:thubanadmin708.png|thumb|800px|center]] |
| − | + | ||
| − | |||
| − | + | En el recuadro izquierdo aparecen listados todos los grupos de Thuban. Seleccione los que desee incorporar al paquete y envíelos al recuadro de la derecha con las flechas de pasaje. | |
| − | [[Imagen: | + | [[Imagen:thubanadmin709.png|thumb|800px|center]] |
==Estadio 4: Bandejas de Thuban== | ==Estadio 4: Bandejas de Thuban== | ||
| − | + | En esta pantalla seleccione las bandejas de Thuban que quiera incluir en la solución. | |
| − | [[Imagen: | + | [[Imagen:thubanadmin710.png|thumb|800px|center]] |
| − | Si presiona el botón ''Previsualizar'' podrá ver la bandeja en detalle: | + | Si presiona el botón '''''Previsualizar''''' podrá ver la bandeja en detalle: |
| − | [[Imagen: | + | [[Imagen:thubanadmin711.png|thumb|800px|center]] |
| − | |||
| + | En el recuadro izquierdo aparecen listadas todas las bandejas de Thuban. Seleccione las que desee incorporar al paquete y envíelas al recuadro de la derecha con las flechas de pasaje. | ||
| − | + | [[Imagen:thubanadmin712.png|thumb|800px|center]] | |
| − | |||
| − | + | Si elige una bandeja hijo, se pasará también el padre. En cambio, si descarta una bandeja hijo sólo se removerán sus hijos, pero no el padre. | |
| − | + | ||
| − | + | ||
| − | Si elige una bandeja hijo se pasará también el padre. En cambio, si | + | |
==Estadio 5: Reportes== | ==Estadio 5: Reportes== | ||
| − | + | En esta pantalla seleccione los reportes que desee incorporar a la solución. | |
| − | [[Imagen: | + | [[Imagen:thubanadmin713.png|thumb|800px|center]] |
| − | Si presiona el botón ''SubReportes'' podrá visualizar los subrerportes asociados. | + | Si presiona el botón '''''SubReportes''''' podrá visualizar los subrerportes asociados. |
| − | [[Imagen:thubanadmin353.png|thumb|800px|center | + | [[Imagen:thubanadmin353.png|thumb|800px|center]] |
| − | Cuando agrega un reporte, se | + | Cuando agrega un reporte, se exportarán automáticamente todos los subreportes asociados. |
| − | En el | + | En el recuadro izquierdo aparecen listados todos los reportes de Thuban. Seleccione los que desee incorporar al paquete y envíelos al recuadro de la derecha con las flechas de pasaje. |
| − | [[Imagen: | + | [[Imagen:thubanadmin714.png|thumb|800px|center]] |
| − | + | ||
| − | + | ||
==Estadio 6: Plantillas de correo== | ==Estadio 6: Plantillas de correo== | ||
| − | + | En esta pantalla seleccione las plantillas de correo que desee incluir en la solución. | |
| − | [[Imagen: | + | [[Imagen:Thubanadmin715.png|thumb|800px|center]] |
| − | Si presiona el botón ''Detalles'', podrá obtener más información acerca de la plantilla | + | Si presiona el botón '''''Detalles''''', podrá obtener más información acerca de la plantilla. |
| − | [[Imagen: | + | [[Imagen:Thubanadmin716.png|thumb|800px|center]] |
| − | En el | + | En el recuadro izquierdo aparecen listados todas las plantillas de correo. Seleccione los que desee incorporar al paquete y envíelos al recuadro de la derecha con las flechas de pasaje. |
| − | [[Imagen: | + | [[Imagen:Thubanadmin717.png|thumb|800px|center|Plantillas de correo de Thuban]] |
| − | + | ||
| − | + | ||
==Estadio 7: Configuraciones de Thuban== | ==Estadio 7: Configuraciones de Thuban== | ||
| − | + | En esta pantalla seleccione las configuraciones de Thuban que se deseen incorporar a la solución. Primero debe seleccionar una aplicación: | |
| − | [[Imagen: | + | [[Imagen:thubanadmin718.png|thumb|800px|center]] |
| − | Luego | + | Luego, seleccione las configuraciones que desee incorporar al paquete y envíelas al panel derecho con las flechas de pasaje. |
| − | [[Imagen: | + | [[Imagen:thubanadmin719.png|thumb|800px|center]] |
| − | [[Imagen: | + | [[Imagen:thubanadmin720.png|thumb|800px|center]] |
==Estadio 8: Workflows== | ==Estadio 8: Workflows== | ||
| − | + | En esta pantalla seleccione los Workflows que desee incorporar a la solución. | |
| − | [[Imagen: | + | [[Imagen:thubanadmin792.png|thumb|800px|center]] |
| − | + | En el recuadro izquierdo aparecen listados todos los Workflows de Thuban. Seleccione los que desee incorporar al paquete y envíelos al recuadro de la derecha con las flechas de pasaje. | |
| − | [[Imagen: | + | [[Imagen:thubanadmin793.png|thumb|800px|center]] |
| − | + | Si agrega un Workflow que requiere un grupo específico de usuarios, se exportará también ese grupo. | |
| − | + | ||
| − | + | ||
| − | + | ||
| − | + | ||
| − | + | ||
| − | + | ||
| − | Si agrega un | + | |
==Estadio 9: Tableros de control== | ==Estadio 9: Tableros de control== | ||
| − | + | En esta pantalla seleccione los Tableros de control que desee incorporar a la solución. | |
| − | [[Imagen: | + | [[Imagen:thubanadmin724.png|thumb|800px|center]] |
| − | Si presiona el botón ''Ver'', puede visualizar los monitores que forman parte del Tablero y los grupos que tienen acceso. | + | Si presiona el botón '''''Ver''''', puede visualizar los monitores que forman parte del Tablero y los grupos que tienen acceso al tablero. |
| − | [[Imagen: | + | [[Imagen:thubanadmin725.png|thumb|800px|center]] |
| − | A diferencia de los | + | A diferencia de los Workflows, los tableros no agregan automáticamente los grupos. Por lo tanto, si alguno de los grupos explicitados no fue agregado, deberá volver al estadio de grupos e incluirlo. Por otro lado, si el tablero tiene alguna plantilla de correo asociada, la misma sí se exportará automáticamente. |
| − | + | En el recuadro izquierdo aparecen listados todos los Tableros de control. Seleccione los que desee incorporar al paquete y envíelos al recuadro de la derecha con las flechas de pasaje. | |
| − | + | [[Imagen:thubanadmin726.png|thumb|800px|center]] | |
| − | + | ||
| − | [[Imagen: | + | |
| − | + | ||
| − | + | ||
==Estadio 10: Final== | ==Estadio 10: Final== | ||
| Línea 1456: | Línea 1558: | ||
En esta pantalla se muestra un resumen de los elementos incluidos en la solución. | En esta pantalla se muestra un resumen de los elementos incluidos en la solución. | ||
| − | [[Imagen: | + | [[Imagen:thubanadmin727.png|thumb|800px|center]] |
| − | + | ||
| − | |||
| + | Cuando haya finalizado con la revisión, presione el botón '''''Exportar''''' para almacenar la solución en formato .zip en la carpeta predeterminada de descargas. | ||
='''Panel de Configuración'''= | ='''Panel de Configuración'''= | ||
| Línea 1500: | Línea 1601: | ||
|- | |- | ||
|} | |} | ||
| + | |||
| + | |||
| + | Para aplicar la configuración es necesario reiniciar el servicio de Thuban del servidor de aplicaciones. | ||
===Tamaño de archivos subidos=== | ===Tamaño de archivos subidos=== | ||
| Línea 1572: | Línea 1676: | ||
|- | |- | ||
|THUBAN-SERVER | |THUBAN-SERVER | ||
| − | | | + | |TOKEN |
|CONFIGURATION | |CONFIGURATION | ||
|TIMEWINDOW | |TIMEWINDOW | ||
| Línea 1607: | Línea 1711: | ||
Adicionalmente para poder utilizar la modalidad de múltiples usos de un mismo token, debe configurar el siguiente bean en el user-application-context.xml: | Adicionalmente para poder utilizar la modalidad de múltiples usos de un mismo token, debe configurar el siguiente bean en el user-application-context.xml: | ||
| − | + | <bean id="httpSessionContextIntegrationFilter" | |
| − | class="org.springframework.security.context.HttpSessionContextIntegrationFilter"> | + | class="org.springframework.security.context.HttpSessionContextIntegrationFilter"> |
| − | + | <property name="forceEagerSessionCreation" value="true"/> | |
| − | <property name="forceEagerSessionCreation" value="true"/> | + | </bean> |
| − | </bean> | + | |
| − | + | ||
===Escaneo en Thuban=== | ===Escaneo en Thuban=== | ||
| Línea 1635: | Línea 1737: | ||
Si hay un solo servidor de escaneo, al aplicar esta configuración e iniciar el applet, el sistema comenzará a escanear automáticamente. En caso de que el valor sea “false" o no exista la configuración en la base de datos, el applet tendrá el comportamiento usual. | Si hay un solo servidor de escaneo, al aplicar esta configuración e iniciar el applet, el sistema comenzará a escanear automáticamente. En caso de que el valor sea “false" o no exista la configuración en la base de datos, el applet tendrá el comportamiento usual. | ||
| + | |||
| + | ===Envío de correos=== | ||
| + | |||
| + | Para que funcione el envío de correos y las plantillas es necesario ingresar la siguiente configuración: | ||
| + | |||
| + | {| cellpadding="10" cellspacing="0" border="1" | ||
| + | |'''Aplicación''' | ||
| + | |'''Set''' | ||
| + | |'''Sección''' | ||
| + | |'''Key''' | ||
| + | |'''Valor''' | ||
| + | |- | ||
| + | |THUBAN-SERVER | ||
| + | |DEFAULT | ||
| + | |CONFIGURATION | ||
| + | |TEMPLATESDIRECTORY | ||
| + | |<Ruta de almacenamiento> | ||
| + | |- | ||
| + | |} | ||
='''Panel de visores'''= | ='''Panel de visores'''= | ||
| − | + | Desde este panel puede establecer los visores que utilizará Thuban para abrir los distintos tipos de archivo. Seleccione un visor de la lista para ver el detalle. | |
[[Imagen:thubanadmin326.png|thumb|800px|center|Panel de visores]] | [[Imagen:thubanadmin326.png|thumb|800px|center|Panel de visores]] | ||
| − | + | En el campo Extensiones se ven todos los tipos de archivo que se abrirán con ese visor. Para elegirlos, presione el botón '''''Asociar'''''. | |
| − | Se abrirá una ventana emergente con dos paneles: en el izquierdo se ve la lista de formatos disponibles y del derecho los formatos que ya fueron asociados al | + | Se abrirá una ventana emergente con dos paneles: en el izquierdo se ve la lista de formatos disponibles que son soportados por ese visor y del derecho los formatos que ya fueron asociados al mismo. Utilice las flechas de pasaje para moverlos de un lado a otro. |
| − | [[Imagen: | + | [[Imagen:thubanadmin693.png|thumb|800px|center]] |
| − | Una vez que haya finalizado | + | Una vez que haya finalizado, presione '''''Guardar''''' para almacenar los cambios. |
| − | + | ||
| − | + | ||
='''Panel de control de sesiones'''= | ='''Panel de control de sesiones'''= | ||
| Línea 1659: | Línea 1778: | ||
[[Imagen:thubanadmin328.png|thumb|800px|center|Panel de control de sesiones]] | [[Imagen:thubanadmin328.png|thumb|800px|center|Panel de control de sesiones]] | ||
| + | |||
| + | |||
| + | ='''Panel de Workflows'''= | ||
| + | |||
| + | Desde este panel, los administradores de la plataforma podrán diseñar y configurar circuitos de trabajos. | ||
| + | |||
| + | [[Imagen:thubanadmin742.png|thumb|800px|center]] | ||
| + | |||
| + | |||
| + | Para crear un workflow, ingrese un nombre y una descripción y presione '''''Guardar'''''. | ||
| + | |||
| + | [[Imagen:thubanadmin743.png|thumb|800px|center]] | ||
| + | |||
| + | |||
| + | A continuación, deberá ingresar uno a uno los estados que deberán atravesar los documentos. | ||
| + | |||
| + | [[Imagen:thubanadmin744.png|thumb|800px|center]] | ||
| + | |||
| + | |||
| + | A modo de ejemplo, crearemos un circuito básico de facturación que seguirá el siguiente esquema (cada recuadro corresponde a un estado): | ||
| + | |||
| + | [[Imagen:mapadecircuito4.png|thumb|800px|center]] | ||
| + | |||
| + | |||
| + | Para crear el estado deberá ingresar la siguiente información: | ||
| + | |||
| + | * '''Descripción''': el nombre del estado. | ||
| + | |||
| + | * '''Orden''': el orden en que aparecerán las opciones de transición de estado en el combo. | ||
| + | |||
| + | * '''Es inicial''': al marcar esta casilla, Thuban lo tomará como un estado que inicia el circuito. | ||
| + | |||
| + | * '''Es final''': al marcar esta casilla, Thuban lo considerará como un estado final, es decir que concluye el circuito y no permite que el documento siga transicionando. | ||
| + | |||
| + | * '''Crear bandeja''': Al marcar esta casilla, Thuban crea automáticamente una bandeja donde se ubicarán los documentos que se encuentren en el estado que se está creando. Tenga en cuenta que desde este panel Thuban no permite crear una bandeja para estados finales. Si lo desea, podrá crearla posteriormente en el Panel de Bandejas. | ||
| + | |||
| + | * '''Alias bandeja''': Es el nombre que llevará la bandeja en el Panel de bandejas del PowerDesk. Es el nombre que estará visible para los usuarios involucrados en el circuito. Las bandejas creadas desde este panel no se pueden modificar desde el Panel de Bandejas del Admin. Estas tampoco requieren la asignación de permisos, ya que Thuban automáticamente mostrará las bandejas a los usuarios que haya configurado para que realicen las transiciones. | ||
| + | |||
| + | Presione '''''Agregar''''' para crear el estado. | ||
| + | |||
| + | [[Imagen:thubanadmin745.png|thumb|800px|center]] | ||
| + | |||
| + | |||
| + | Thuban lo agregará a la lista de estados. Presione '''''Guardar''''' para aplicar los cambios al circuito. | ||
| + | |||
| + | [[Imagen:thubanadmin746.png|thumb|800px|center]] | ||
| + | |||
| + | |||
| + | Repita los pasos hasta tener los cinco estados como se muestra en el esquema. Luego deberá determinar las transiciones de estados posibles y los usuarios que podrán realizar esa acción. | ||
| + | |||
| + | |||
| + | ==Transiciones de estado== | ||
| + | |||
| + | Para determinar las transiciones de estados posibles y los usuarios que podrán realizar esa acción, seleccione un estado inicial de la lista. | ||
| + | |||
| + | [[Imagen:thubanadmin747.png|thumb|800px|center]] | ||
| + | |||
| + | A la derecha aparecerá un recuadro. Presione el botón + para agregar una transición posible. Thuban abre un cuadro de diálogo. | ||
| + | |||
| + | [[Imagen:thubanadmin748.png|thumb|800px|center]] | ||
| + | |||
| + | Seleccione el estado destino al que podrá transicionar un documento desde el estado seleccionado anteriormente. | ||
| + | |||
| + | [[Imagen:thubanadmin749.png|thumb|800px|center]] | ||
| + | |||
| + | Siguiendo con el ejemplo, desde el estado “Pendiente revisión analista”, el documento podrá ir al estado “Pendiente revisión supervisor” o “Rechazado analista”. Deberá agregar las transiciones de a una, así que seleccione el primer estado destino y elija del combo el grupo que podrá realizar la transición a ese estado: | ||
| + | |||
| + | [[Imagen:thubanadmin750.png|thumb|800px|center]] | ||
| + | |||
| + | |||
| + | En este caso, los analistas son los que deberán revisar la documentación antes de enviársela a los supervisores. Seleccione el grupo y presione el botón + para agregarlo a la lista. | ||
| + | |||
| + | [[Imagen:thubanadmin751.png|thumb|800px|center]] | ||
| + | |||
| + | |||
| + | Si desea agregar otro grupo, selecciónelo del combo y presione el botón + o presione el botón X para eliminar el grupo. | ||
| + | |||
| + | [[Imagen:thubanadmin752.png|thumb|800px|center]] | ||
| + | |||
| + | |||
| + | Para confirmar la transición, presione el botón Aceptar. Thuban cierra el cuadro de diálogo. | ||
| + | |||
| + | Para agregar la otra transición posible, vuelva a seleccionar el estado “Pendiente revisión analista”. | ||
| + | |||
| + | [[Imagen:thubanadmin753.png|thumb|800px|center]] | ||
| + | |||
| + | |||
| + | Thuban muestra la transición ya configurada. Presione el botón +. Se abrirá nuevamente el cuadro de diálogo. Seleccione el estado destino “Rechazado analista” y el grupo correspondiente y presione '''''Aceptar'''''. | ||
| + | |||
| + | [[Imagen:thubanadmin754.png|thumb|800px|center]] | ||
| + | |||
| + | |||
| + | Una vez que haya agregado las dos transiciones, presione Guardar para aplicar los cambios al workflow. | ||
| + | |||
| + | [[Imagen:thubanadmin755.png|thumb|800px|center]] | ||
| + | |||
| + | |||
| + | Deberá agregar todas las transiciones restantes y luego marcar el checkbox ''Activo'' y presionar '''''Guardar'''''. | ||
| + | |||
| + | [[Imagen:thubanadmin756.png|thumb|800px|center]] | ||
| + | |||
| + | |||
| + | ==Condiciones de transición== | ||
| + | |||
| + | Esta funcionalidad permite establecer ciertas condiciones que deben cumplirse para que Thuban le permita al usuario cambiar de estado. Existen dos niveles de condiciones: | ||
| + | |||
| + | * '''Condición a nivel estado''': todas las condiciones que debe cumplir el documento en general para poder cambiar de estado. | ||
| + | |||
| + | * '''Condición a nivel Swimlane''': todas las condiciones que debe cumplir un swimlane en particular para que Thuban permita cambiar de estado. | ||
| + | |||
| + | Siguiendo con el workflow anterior, se habilitará un nuevo estado, “Pendiente de revisar Jefe”, que se habilitará solo si el monto de la factura supera los $1000 y se establecerá que los usuarios no puedan aprobar ni rechazar la factura si no se cumple con todos los requerimiento obligatorios del checklist asociado. | ||
| + | |||
| + | [[Imagen:thubanadmin894.png|thumb|800px|center]] | ||
| + | |||
| + | |||
| + | Para configurar estas condiciones, cree el estado “Pendiente revisar Jefe”. Luego, seleccione el estado “Pendiente revisar Supervisor” y presione el botón '''+''' para agregar la transición. | ||
| + | |||
| + | [[Imagen:thubanadmin874.png|thumb|800px|center]] | ||
| + | |||
| + | |||
| + | Asigne la nueva transición al grupo de Jefes y presione '''''Aceptar'''''. | ||
| + | |||
| + | [[Imagen:thubanadmin878.png|thumb|800px|center]] | ||
| + | |||
| + | |||
| + | Para establecer una ''condición a nivel swimlane'' de acuerdo al monto, presione el botón Ver de la columna “Swimlanes”. | ||
| + | |||
| + | [[Imagen:thubanadmin879.png|thumb|800px|center]] | ||
| + | |||
| + | |||
| + | En la ventana se muestra que hay dos grupos habilitados para realizar el cambio de transición: supervisores y jefes. Presione el botón '''''Ver''''' en la línea de supervisores. | ||
| + | |||
| + | [[Imagen:thubanadmin884.png|thumb|800px|center]] | ||
| + | |||
| + | |||
| + | Se abrirá el Visor de condiciones. Presione el botón '''''Nueva''''' para agregar una condición. | ||
| + | |||
| + | [[Imagen:thubanadmin885.png|thumb|800px|center]] | ||
| + | |||
| + | |||
| + | Seleccione el campo ''Monto'' de la clase Factura y establezca que el valor deba ser “menor o igual a” “1000” para que el grupo puede realizar el cambio de estado: | ||
| + | |||
| + | [[Imagen:thubanadmin886.png|thumb|800px|center]] | ||
| + | |||
| + | |||
| + | Presione '''''Aceptar''''' para continuar. En el visor se mostrará la condición ya creada. Presione '''''Aceptar''''' para cerrar el visor. | ||
| + | |||
| + | [[Imagen:thubanadmin887.png|thumb|800px|center]] | ||
| + | |||
| + | |||
| + | Seleccione el grupo Jefes y presione el botón '''''Ver''''' de la columna “Condiciones”. | ||
| + | |||
| + | [[Imagen:thubanadmin888.png|thumb|800px|center]] | ||
| + | |||
| + | |||
| + | Se abrirá el Visor de condiciones. Presione el botón '''''Nueva''''' para agregar una condición. | ||
| + | |||
| + | [[Imagen:thubanadmin889.png|thumb|800px|center]] | ||
| + | |||
| + | |||
| + | Seleccione el campo ''Monto'' de la clase Factura y establezca que el valor deba ser “mayor o igual a” “1001” para que el grupo puede realizar el cambio de estado: | ||
| + | |||
| + | [[Imagen:thubanadmin890.png|thumb|800px|center]] | ||
| + | |||
| + | |||
| + | Presione '''''Aceptar''''' para continuar. En el visor se mostrará la condición ya creada. Presione '''''Aceptar''''' para cerrar el visor. | ||
| + | |||
| + | [[Imagen:thubanadmin891.png|thumb|800px|center]] | ||
| + | |||
| + | |||
| + | Presione '''''Aceptar''''' para cerrar la ventana de Swimlanes. | ||
| + | |||
| + | [[Imagen:thubanadmin892.png|thumb|800px|center]] | ||
| + | |||
| + | |||
| + | Guarde los cambios. | ||
| + | |||
| + | [[Imagen:thubanadmin893.png|thumb|800px|center]] | ||
| + | |||
| + | |||
| + | Por último, para establecer una ''condición a nivel estado'', seleccione el botón Ver de la columna “Condiciones”. | ||
| + | |||
| + | [[Imagen:thubanadmin883.png|thumb|800px|center]] | ||
| + | |||
| + | Thuban abrirá el Visor de condiciones. Presione el botón '''''Nueva''''' | ||
| + | |||
| + | |||
| + | [[Imagen:thubanadmin883.png|thumb|800px|center]] | ||
| + | |||
| + | |||
| + | Se abrirá un nuevo cuadro de diálogo. Seleccione la clase documental factura y establezca que se permita la transición solo si el checklist activo cumple al menos con todas las condiciones obligatorias. Presione '''''Aceptar''''' para continuar. | ||
| + | |||
| + | [[Imagen:thubanadmin881.png|thumb|800px|center]] | ||
| + | |||
| + | Una vez configurada la condición, puede visualizarla o eliminar. También, puede agregar tantas condiciones como sean necesarias presionando el botón '''''Nueva'''''. | ||
| + | |||
| + | [[Imagen:thubanadmin882.png|thumb|800px|center]] | ||
| + | |||
| + | Presione '''''Aceptar''''' para cerrar el visor de condiciones y guarde los cambios. | ||
| + | |||
| + | ==Activar Workflows== | ||
| + | |||
| + | Una vez que haya diseñado el circuito, deberá crear un campo en la clase documental donde Thuban pueda almacenar el estado del documento. Para ello, diríjase al ''Panel de Clases documentales'', seleccione la clase deseada y diríjase a la pestaña ''Campos''. | ||
| + | |||
| + | [[Imagen:thubanadmin757.png|thumb|800px|center]] | ||
| + | |||
| + | |||
| + | Cree un campo nuevo con la configuración deseada. El único requerimiento es que el tipo de dato sea “Cadena de texto”. Luego, elija la opción “Workflow” del combo multivaluado. | ||
| + | |||
| + | [[Imagen:thubanadmin758.png|thumb|800px|center]] | ||
| + | |||
| + | |||
| + | Presione el botón '''''Editar''''' que se encuentra al lado del campo multivaluado. | ||
| + | |||
| + | [[Imagen:thubanadmin759.png|thumb|800px|center]] | ||
| + | |||
| + | |||
| + | Thuban abrirá un cuadro de diálogo con una lista de workflows activos. Seleccione el deseado y presione '''''Aceptar'''''. | ||
| + | |||
| + | [[Imagen:thubanadmin760.png|thumb|800px|center]] | ||
| + | |||
| + | |||
| + | Presione '''''Establecer''''' para crear el campo y '''''Guardar''''' para aplicar los cambios a la clase documental. | ||
| + | |||
| + | [[Imagen:thubanadmin761.png|thumb|800px|center]] | ||
='''Otras configuraciones'''= | ='''Otras configuraciones'''= | ||
| + | |||
| + | ==Configuración de Licencias de producto== | ||
| + | |||
| + | Si nunca usó Thuban y desea activar una licencia, diríjase a la url: | ||
| + | |||
| + | http://server:puerto/thuban-web/checkLicense.zul | ||
| + | |||
| + | |||
| + | Thuban pedirá que ingrese su nombre de usuario y contraseña para confirmar que tenga permisos de administrador. Ingréselos y presione '''''Login'''''. | ||
| + | |||
| + | [[Imagen:thubanadmin856.png|thumb|800px|center]] | ||
| + | |||
| + | |||
| + | Si ya tiene una licencia, pero desea actualizarla, puede hacerlo directamente desde el ''Panel de Licencias de Thuban'' del menú Admin. | ||
| + | |||
| + | [[Imagen:thubanadmin865.png|thumb|800px|center]] | ||
| + | |||
| + | |||
| + | Al ingresar al panel verá el detalle de la licencia registrada, si tuviera una. De todos modos, los métodos tanto para agregar una licencia como para renovarla son los mismos. | ||
| + | |||
| + | [[Imagen:thubanadmin857.png|thumb|800px|center]] | ||
| + | |||
| + | |||
| + | Seleccione el formato de licencia que incorporará. Si es por Archivo, presione el botón '''''Cargar''''' para buscar la licencia en su PC. | ||
| + | |||
| + | [[Imagen:thubanadmin858.png|thumb|800px|center]] | ||
| + | |||
| + | |||
| + | Una vez que haya seleccionado el archivo, presione '''''Importar licencia'''''. | ||
| + | |||
| + | [[Imagen:thubanadmin859.png|thumb|800px|center]] | ||
| + | |||
| + | |||
| + | Thuban pedirá confirmación de la acción antes de reemplazar la licencia en vigencia. | ||
| + | |||
| + | [[Imagen:thubanadmin860.png|thumb|800px|center]] | ||
| + | |||
| + | |||
| + | Una vez validada, Thuban lo redirigirá al login. Presione '''''Ok''''' para continuar. | ||
| + | |||
| + | [[Imagen:thubanadmin861.png|thumb|800px|center]] | ||
| + | |||
| + | |||
| + | Para incorporar una licencia a través de un Hash, seleccione esa opción y copie el texto que le envía Vivatia: | ||
| + | |||
| + | [[Imagen:thubanadmin866b.png|thumb|800px|center]] | ||
| + | |||
| + | |||
| + | Presione el botón '''''Importar licencia''''' para actualizarla. | ||
==Cambiar imágenes de Login== | ==Cambiar imágenes de Login== | ||
| Línea 1693: | Línea 2086: | ||
Agregue las nuevas imágenes en formato PNG a la carpeta del disco C y renómbrelas “splash-thuban v5” (imagen central) o “thuban-top” (imagen encima del menú). Al igual que en el login, el sistema reemplazará las imágenes originales por las nuevas. | Agregue las nuevas imágenes en formato PNG a la carpeta del disco C y renómbrelas “splash-thuban v5” (imagen central) o “thuban-top” (imagen encima del menú). Al igual que en el login, el sistema reemplazará las imágenes originales por las nuevas. | ||
| − | ==Cambiar imágenes de inicio | + | ==Cambiar imágenes de inicio a partir de Thuban 6.3.1== |
Para reemplazar una o todas las imágenes, diríjase al menú ''Admin'' y seleccione el ''Panel de Configuración''. | Para reemplazar una o todas las imágenes, diríjase al menú ''Admin'' y seleccione el ''Panel de Configuración''. | ||
Última revisión de 07:57 31 ene 2019
Enlaces relacionados:
Contenido
- 1 Ingreso al sistema
- 2 Menú Principal
- 3 Panel de usuarios
- 4 Grupos, Perfiles y Roles
- 5 Panel de Políticas de acceso
- 6 Panel de clases documentales
- 7 Panel de bandejas
- 8 Panel de permisos
- 9 Panel de plantillas de correo
- 10 Panel de reportes
- 11 Panel de monitores
- 12 Panel de alertas
- 13 Panel de tableros de control
- 14 Panel de importación de soluciones
- 15 Panel de exportación de soluciones
- 15.1 Estadio 1: Clases documentales
- 15.2 Estadio 2: Elementos de clases documentales
- 15.3 Estadio 3: Grupos
- 15.4 Estadio 4: Bandejas de Thuban
- 15.5 Estadio 5: Reportes
- 15.6 Estadio 6: Plantillas de correo
- 15.7 Estadio 7: Configuraciones de Thuban
- 15.8 Estadio 8: Workflows
- 15.9 Estadio 9: Tableros de control
- 15.10 Estadio 10: Final
- 16 Panel de Configuración
- 17 Panel de visores
- 18 Panel de control de sesiones
- 19 Panel de Workflows
- 20 Otras configuraciones
Ingreso al sistema
Abra un navegador de Internet e ingrese la URL de Thuban que debería ser similar a la siguiente:
http://servidor:puerto/thuban-web
Luego, se presentará la siguiente ventana de diálogo:
Solo podrá acceder a Thuban si cuenta con una licencia de producto válida como se muestra en la imagen. Si no activó la licencia, véase Configuración de licencias de producto.
Ingrese el usuario y contraseña y presione el botón de Login. Existen dos métodos para ingresar a la plataforma, pero el administrador será quien elija con cuál de ellos dos podrá ingresar el usuario a Thuban:
- Login Unificado: Este mecanismo permite iniciar sesión con el usuario y contraseña de Windows, pero no admite el cambio de contraseña desde el Menú de Configuración de Usuario.
- Login Thuban: Es el método de inicio de sesión propio de Thuban donde se proporciona un nombre de usuario y una contraseña que son específicos para ingresar a la plataforma. Podrá cambiar su contraseña cuando lo desee desde el Menú de Configuración de Usuario.
Seleccione el idioma (por defecto utiliza el idioma predeterminado del explorador de Internet) y presione Login para acceder al menú principal.
Menú Principal
Al ingresar al sistema, visualizará el menú principal:
La barra de navegación cuenta con cuatro menús que permiten acceder a los módulos y paneles del sistema. Los menús Documentos y Reportes corresponden al módulo PowerDesk, es decir a la interfaz visible con la que trabajan todos los usuarios de Thuban. Desde el menú Admin podrá configurar todos los elementos del PowerDesk. Por último, desde el Server, podrán configurarse diversos procesos automáticos.
Panel de usuarios
En este panel puede crear y configurar usuarios de Thuban.
Para crear un usuario presione el botón Nuevo ubicado en la parte inferior de la pantalla. A continuación se habilitarán cuatro solapas:
- Detalle: En esta solapa ingrese la información personal del usuario. Posteriormente, si lo desea, podrá modificar cualquier dato excepto el Usuario propiamente dicho.
Puede elegir un sector al que pertenece el usuario, pero para agregar un sector nuevo deberá contar con el permiso “ABM de Sectores de Usuarios” de la pestaña Administración del Panel de permisos.
Si tiene el permiso, simplemente ingrese un nombre en el campo Sector y presione Guardar.
De esa manera se guardará el sector y se almacenarán los cambios en el usuario. Si luego desea eliminar el sector, presione sobre el campo con el botón derecho del mouse y elija la opción Eliminar.
Desde esta pestaña también es posible deshabilitar un usuario existente sin necesidad de borrarlo de la plataforma de forma permanente. Para ello, marque el checkbox Deshabilitado y, una vez que se guarden los cambios, el usuario no podrá a ingresar a Thuban hasta que sea habilitado nuevamente.
- Acceso: Desde solapa se determina el tipo de acceso a Thuban. Existen dos posibilidades:
• Acceso sesión unificada de Windows: permite ingresar al sistema a través de autenticación con Dominio NT. Deberá ingresar el Dominio al cual autenticarse.
• Acceso con usuario Thuban: Cuando cree un usuario, deberá proveerle una contraseña y puede forzarlo a cambiarla la próxima vez que ingrese al sistema. De todos modos, el administrador podrá modificar la contraseña posteriormente sin necesidad de conocerla.
Por defecto, Thuban almacena las últimas doce contraseñas para impedir que el usuario las vuelva a utilizar y así aumentar el nivel de seguridad de acceso de la aplicación. Desde esta solapa también puede establecer una fecha de expiración de la cuenta y contraseña.
- Grupos: Seleccione el checkbox al lado del nombre del grupo y utilice las flechas de pasaje para asignar o desasignar el usuario al grupo.
De esa manera, el usuario contará con todos los permisos que tenga el grupo. Para desasignar el usuario del grupo, realice el proceso contrario, seleccione al grupo del panel de la derecha y utilice la flecha de pasaje hacia el lado opuesto.
- Perfiles: Desde solapa se determina el tipo de acceso a Thuban. Existen dos posibilidades:
En el recuadro de la izquierda se muestran todos los grupos de la plataforma y en el de la derecha, los grupos a los que ya pertenece el usuario.
Presione Guardar para dar de alta el usuario.
Grupos, Perfiles y Roles
Hay tres niveles de definición de tipos de usuario. El nivel más básico es el de grupos. Todos los permisos se asignan a grupos de usuarios y nunca a usuarios particulares ni a perfiles o roles. Por ejemplo, en una solución de Recursos Humanos podrían existir los grupos “Liquidación de sueldos”, “Comunicación interna”, “Reclutamiento de personal” y “Alta de empleados” en los que los usuarios de cada grupo tendrían acceso a las clases documentales correspondientes a sus tareas.
Asimismo, pueden crearse perfiles, los cuales se definen como conjuntos de grupos. Siguiendo con el ejemplo, podría existir un perfil “RRHH - Ingresos” que incluya los grupos “Reclutamiento de personal” y “Alta de empleados”, entonces los usuarios con ese perfil contarían con los permisos de ambos grupos. Si bien podría agregarse el usuario a esos dos grupos, las ventajas de la creación de perfiles se perciben en entornos más grandes que cuentan con muchos grupos, ya que en lugar de asignarle grupos a un usuario y correr el riesgo de olvidarse de agregar alguno, se le asigna un perfil al usuario.
Por otra parte, la creación de roles permite identificar rangos jerárquicos dentro de un mismo grupo, por ejemplo, “Analista” y “Supervisor”. En ese caso, todos los usuarios tendrían los mismos permisos de grupo, pero puede servir para establecer prioridades dentro de un circuito de trabajo.
Panel de Grupos
En este panel se pueden crear y configurar grupos de usuario, así también como asignar o desasignar usuarios a grupos existentes.
Para crear un grupo, presione el botón Nuevo ubicado en la parte inferior de la pantalla. Aparecerán tres solapas: en Detalle, ingrese un nombre y una descripción y presione Guardar para crear el grupo.
En la solapa Usuarios, elija entre los usuarios del recuadro de la izquierda aquellos que formarán parte del grupo.
Utilice las flechas de pasaje para asignarlos al grupo.
Para remover usuarios del grupo, realice el proceso contrario. Seleccione los usuarios del panel de la derecha y presione la flecha de pasaje.
De la misma manera, en la solapa Perfiles, determine si el grupo integrará algún perfil.
Por último, presione Guardar para aplicar todos los cambios realizados en el grupo.
Panel de Perfiles
Un perfil podría definirse como un conjunto de grupos. Esta funcionalidad está pensada para entornos grandes donde haya que asignar varios grupos a un usuario porque facilita las tareas de alta y baja de usuarios. En soluciones más reducidas, podría resolverse simplemente con la asignación de grupos.
Para crear un perfil, presione el botón Nuevo que se encuentra en la parte inferior de la pantalla. Thuban despliega tres solapas. En Detalles, ingrese el nombre y la descripción del perfil:
En la siguiente pestaña, agregue los grupos que conformarán el perfil. Seleccione los grupos y presione la flecha de pasaje.
Si bien el perfil se define como un conjunto de grupos, los perfiles se asignan a usuarios, no a grupos. Por lo tanto, al asignar los grupos a un perfil, sólo se asignarán los permisos y no los usuarios que forman parte del grupo. Para asignar usuarios, diríjase a la última pestaña, seleccione los usuarios y utilice las flechas de pasaje.
Por último, presione Guardar para dar de alta el perfil.
Según el ejemplo que se muestra en las imágenes, ANALISTA1 y USER1 tienen el perfil de “RRHH - Ingresos” y cuentan con todos los permisos de los grupos “Alta de empleados” y “Reclutamiento de personal”.
Panel de Roles
Desde este panel se pueden establecer relaciones jerárquicas entre usuarios y grupos. Para crear un nivel de jerarquía, seleccione el botón Nuevo que se encuentra en la parte inferior de la pantalla.
Ingrese el nombre y la descripción, y establezca el nivel. Ingrese un valor entero de 0 a infinito, teniendo en cuenta que 0 representa al cargo de mayor jerarquía. Presione Guardar para almacenar los cambios.
Luego deberá asignar el rol a un grupo o usuario particular. Diríjase a la solapa Asignación, donde habrá dos paneles y un combo de roles. Del panel de la izquierda, seleccione el usuario o grupo que ejercerá el rol elegido sobre el grupo o usuario del panel de la derecha.
En el siguiente ejemplo, se establece que el usuario USER1 va a ejercer el rol de “Supervisor” sobre el grupo ALTA DE EMPLEADOS.
Presione Guardar para almacenar los cambios.
Para desasignar a un usuario o grupo de un rol particular, destilde la casilla y presione Guardar.
Para ver los roles activos, diríjase a la pestaña consulta.
Panel de Suplencias
Desde este Panel pueden configurarse permisos temporales para los usuarios.
Seleccione el Usuario Principal, es decir, el usuario que se tomará la licencia. Puede realizar una búsqueda y seleccionarlo directamente desde el combo. Tenga en cuenta que si el Usuario Principal ya está cubriendo el puesto de otra persona, Thuban no permitirá que se tome la licencia.
En el primer recuadro, Thuban muestra los grupos a los que pertenece el Usuario Principal.
Seleccione el Usuario Suplente que cubrirá las tareas del Usuario Principal mientras este último esté de licencia. En el recuadro del medio se muestran los grupos a los que pertenece el Usuario Suplente y, en el último recuadro, el o los grupos sobre los cuales se le dará permisos temporales.
Seleccione fecha y hora de comienzo y fin de la licencia y presione Guardar para aplicar los cambios. De esta manera, solamente durante el período que dure la licencia, Thuban le otorgará permisos al usuario suplente para visualizar y realizar las tareas del usuario principal.
Editar o borrar Suplencias
En la parte inferior de la pantalla podrá ver las suplencias configuradas.
Seleccione la Suplencia y presione el botón de Editar. Thuban muestra en pantalla el detalle de la licencia y permite modificar todos los parámetros. En el siguiente ejemplo, modificamos el usuario suplente y, por lo tanto, se modifican los grupos que deberá traspasar Thuban. Una vez realizados los cambios, presione Guardar
Además, en el Panel de Políticas de acceso, en la pestaña de Configuración Default, puede asignar el permiso para permitir que los usuarios designen sus propios suplentes:
Panel de Políticas de acceso
En este panel se pueden configurar las medidas de seguridad y acceso al sistema, y la configuración por defecto de los usuarios.
Políticas de Acceso
Esta pestaña está dividida en dos recuadros: en Nombres de Usuario podrá establecer la longitud mínima y máxima de caracteres que deberá tener y en Contraseñas, también deberá establecer la longitud mínima y máxima de la contraseña, pero además podrá seleccionar algunas de las siguientes opciones:
- Debe contener caracteres numéricos: establece si la contraseña deberá contener al menos un carácter numérico.
- Debe contener caracteres especiales: establece si la contraseña deberá contener al menos un carácter especial, los cuales son:!£$%^&*@?<>+_
- Debe contener caracteres en minúscula: establece si la contraseña deberá contener al menos un carácter en minúscula.
- Debe contener caracteres en mayúscula: establece si la contraseña deberá contener al menos un carácter en mayúscula.
- La contraseña no puede ser parte del nombre: si se selecciona esta opción, el nombre de usuario no podrá formar parte de la contraseña elegida.
- Cantidad de días de inactividad antes de inhabilitar la cuenta: representa la cantidad máxima de días que pueden pasar entre que el usuario se sale del sistema hasta que vuelve a ingresar. Si la cantidad de días supera lo estipulado en este panel, entonces el usuario será inhabilitado. En tal caso deberá contactarse con el administrador del sistema para que su cuenta se active nuevamente.
- Cantidad de días para forzar cambios de contraseña: representa la cantidad de días de validez de la contraseña. Si se cumplen la cantidad de días que figura en este panel, el usuario será redirigido a una pantalla en la cual se verá forzado a cambiar su contraseña.
- Cantidad de intentos fallidos de ingreso de contraseña: Establece un número máximo de veces que el usuario puede intentar ingresar una contraseña incorrecta. Si excede el límite, el usuario quedará inhabilitado.
Eventos de Log
Diríjase a la segunda pestaña del panel donde aparece una serie de checklist. Para habilitar un evento, seleccione la casilla ubicada a la izquierda del nombre y presione Guardar para almacenar los cambios.
Configuración Default
Para establecer una configuración por defecto para todos los usuarios de Thuban, diríjase a la última pestaña del Panel de políticas de acceso.
Allí verá una serie de cinco pestañas que permiten establecer ciertos parámetros en común para todos los usuarios.
- General: Desde esta solapa se pueden configurar algunas características como un formato estándar para la fecha y hora, o una pantalla de inicio predeterminada.
Para resolver el problema de la incompatibilidad con Internet Explorer puede seleccionar esta opción o visitar la sección HOW TO: Resolver incompatibilidad de Thuban con IE
- Creación: Desde esta pestaña se puede seleccionar la opción para que cuando se cree un documento de una clase documental que tenga vínculos dinámicos, dicho documento se abra en una nueva ventana.
- Búsqueda: Desde esta pestaña se pueden configurar acciones generales sobre la grilla de resultados de la búsqueda.
- Edición: Desde esta pestaña se pueden configurar acciones generales de la pantalla de edición de documentos.
- Bandejas: Desde esta pestaña se pueden configurar acciones generales del Panel de bandejas.
- Monitores: Desde esta pestaña se pueden configurar el refresco automático de la pantalla de monitores de Thuban.
Panel de clases documentales
En este panel podrá crear, modificar o eliminar las clases documentales de la plataforma.
Para crear una clase documental, presione el botón Nuevo que se encuentra en la parte inferior de la pantalla. Para modificar una clase existente, simplemente selecciónela de la lista y se habilitará una serie de solapas.
Datos Generales
En esta solapa se ingresa la información básica de la clase documental:
- Nombre de la clase: ingrese el nombre que llevará la clase documental en la tabla de la base de datos. Tenga en cuenta que una vez creada la clase, no lo podrá modificar.
- Alias: permite darle un nombre a la clase documental que se puede modificar fácilmente, sin tener que realizar los cambios desde la base de datos.
- Descripción: Ingrese una breve descripción de la clase.
- Generación de nombre: Determina el nombre externo que llevará cada ítem de la clase documental. Se puede definir de la siguiente manera:
- Utilizar campo: Permitirá seleccionar algún campo de la clase que ya esté definido.
- Nombre Compuesto: Se podrá establecer una combinación de texto libre con campos definidos para la clase. Por ejemplo: si se ingresa la siguiente expresión: “Legajo: [NÚMERO_LEGAJO]”, entonces el nombre del documento podría ser “Legajo:000001”. En ese caso, Thuban reemplazará la variable por la información que se haya ingresado en el campo de la clase documental.
- No actualizar el nombre: Si esta casilla está seleccionada, el sistema valida que el documento tiene un nombre y evita que se genere uno nuevo al actualizar.
- Vínculo dinámico por defecto: Se puede seleccionar el vínculo dinámico que se verá al abrir el documento en la pantalla de edición de documentos.
- Título en resultado de búsqueda: nombre de la columna INDEX_ITEM_NAME
Campos
En esta solapa se pueden crear y configurar los campos de la clase documental. Del lado izquierdo, figuran todos los campos de la clase y del derecho, el detalle de cada uno.
Para crear un campo de la clase, presione el botón Nuevo ubicado en la parte inferior de la pantalla e ingrese los siguientes datos:
- Nombre: ingrese un nombre para el campo. Es recomendable utilizar una nomenclatura uniforme.
- Columna: establece la columna de la base de datos donde se almacenarán los valores que los usuarios ingresen en el campo.
- Tipo Dato: Determine el tipo de datos que se permitirá ingresar en el campo. Las opciones disponibles son: cadena de texto, número entero, número decimal, boolean, fecha y hora. Además cuenta con algunos formatos predefinidos:
Tenga en cuenta que una vez que haya creado documentos, no podrá cambiar el formato predefinido.
La configuración del separador decimal y el de miles depende del idioma predeterminado del explorador de Internet, pero es posible forzarlos con la incorporación de dos entradas en el Panel de Configuraciones .
- Longitud: establezca el largo del campo.
- Índice edición: Se puede establecer que el campo sea primario y que esté siempre visible, o que sea secundario. En ese caso, el campo sólo estará visible cuando se seleccione Ver campos secundarios o cuando se aplique el criterio de búsqueda avanzada.
- Índice búsqueda: Determine si el campo aparecerá como índice de búsqueda en el módulo de consultas. Las opciones disponibles son:
- Sin índices: El campo no aparece como índice de búsqueda.
- Índice primario: Aparece como índice primario de búsqueda en las consultas.
- Índice secundario: Aparece como índice secundario de búsqueda en las consultas.
- Leyenda: ingrese el nombre del campo que verán los usuarios de la interfaz PowerDesk.
- Mensaje de Ayuda: Permite redactar una breve descripción del contenido del campo.
- Multivaluado: los campos multivaluados permiten agregar un conjunto de valores asociados al campo que pueden ser ingresados manualmente o a través de una consulta a la base de datos.
- Valores: seleccione del combo la entrada Valores y presione el botón Editar. A continuación se mostrará una pantalla donde puede ingresar o eliminar los valores de forma manual.
- SQL: Seleccione la entrada SQL del combo y presione el botón Editar. A continuación, se mostrará una pantalla que permite agregar una nueva consulta y realizar el Test directamente contra la base de datos para verificar su validez.
- Orden: Establezca el orden de los campos en la tabla. Para modificar el orden de los campos en pantalla, utilice las flechas direccionales que aparecen debajo de la lista de campos del recuadro de la izquierda.
- Opciones avanzadas: para incluir alguna de estas opciones, seleccione la casilla al lado del nombre.
- Auditoría: El sistema registra la fecha, hora y el usuario que realizó alguna modificación en el campo.
- Búsqueda: Establece que el usuario deba completar para que la búsqueda arroje algún resultado.
- Múltiples criterios de búsqueda: Permite duplicar el campo para buscar por más de un valor a la vez.
Vistas
En esta pestaña podrá determinar el tipo de acceso a los campos en el Panel de alta de documentos y en la Vista de edición. Las opciones disponibles son:
- Sin acceso: El campo no estará visible.
- Lectura: El campo será visible pero no se podrá modificar.
- Escritura: El campo se podrá modificar.
- Obligatorio: El campo se podrá modificar y debe estar completo siempre.
Para cambiar el tipo de acceso, seleccione la casilla al lado del nombre, elija un valor del combo y presione el botón Establecer.
Los botones de más y menos, permiten crear nuevas vistas para los campos. Luego en el panel de Permisos deberá asignar las vistas a los grupos . Esto permite, por ejemplo, que un mismo campo sea obligatorio para un grupo y sólo lectura para otros.
Para comparar dos vistas, presione el botón “…” en el panel de la derecha.
Vínculos
Un vínculo dinámico se define a través de una consulta SQL y permite relacionar dos o más clases documentales que tengan características en común o que se reúnan bajo un concepto central. A la vez, es posible crear nuevos documento a partir del vínculo dinámico. Por ejemplo, podríamos tener la clase documental LEGAJO_CLIENTES donde cada documento contendría la información personal de un cliente; y otra clase llamada OPERACIONES donde se ingresarían las operaciones que realice el cliente: solicitudes, compras, pagos, etc. Al relacionar las dos clases sería posible abrir el legajo del cliente y cargarle las nuevas operaciones, y a la vez, ahorraría tiempo porque podría establecer que algunos campos se autocompleten con los datos del cliente.
Para crear un vínculo dinámico, diríjase al Panel de Clase documentales del menú Admin. Siguiendo con el ejemplo, seleccione la clase documental LEGAJO_CLIENTES y diríjase a la pestaña Vínculos.
Ingrese un nombre y la definición del vínculo. Para esto último, presione el botón Editar para abrir el Editor de SQL.
El sistema provee una plantilla:
SELECT INDEX_ITEM_NAME AS THREE, INDEX_ITEM_ID AS ITEM_ID, INDEX_ITEM_CLASS AS ITEM_CLASS, INDEX_ITEM_NAME AS ITEM_NAME FROM THUBAN_INDEXES (tabla de donde toma los valores) WHERE INDEX_ITEM_CLASS= ‘OPERACIONES’(nombre de la clase que desea vincular) ORDER BY THREE
El vínculo quedará definido de la siguiente manera:
Presione Ejecutar para corroborar que el vínculo se haya creado correctamente. En este caso, todavía no hay ítems de la clase documental creados, por lo tanto, Thuban no puede traer ningún elemento. Sin embargo, corrobora que la consulta ingresada es válida. Presione Aceptar para cerrar el editor.
Presione Establecer para crear el vínculo.
Por último, presione Guardar para almacenar los cambios realizados en la clase documental.
Luego, para que se autocompleten los campos de la clase deberá relacionarlos .
Indexación
En esta solapa defina la configuración de indexación de los ítems de la clase.
- Almacenar registros índices en la siguiente tabla: Permite establecer la tabla en la base de datos donde se almacenarán los índices correspondientes a los ítems creados dentro de la clase documental. Por defecto este valor es THUBAN_INDEXES.
- Directorio de almacenamiento: Permite establecer el directorio donde se almacenarán los archivos físicos de cada ítem ingresado dentro de la clase documental. Pueden ingresarse unidades locales o de red, siempre y cuando se tenga acceso de escritura desde el sistema operativo. Es importante no ingresar la ruta de una carpeta temporal ya que, al depurar el sistema, las imágenes se perderán.
- Habilitar indexación FullText: Al marcar el checklist, Thuban dará dos opciones:
o Aplicar a todos los documentos existentes: Thuban hará un reconocimiento de todos los documentos de la clase documental que no hayan sido eliminados. Tenga en cuenta que elegir esta opción puede afectar el rendimiento de la plataforma, en caso de que la clase documental cuente con muchos registros.
o Aplicar solo a documentos nuevos y futuras actualizaciones: Recomendamos utilizar esta opción ya que Thuban hará reconocimiento de todos los documentos que se creen a partir de que se guarden los cambios en la clase documental.
Elija una de las opciones y presione Guardar para aplicar los cambios. Thuban creará una carpeta en el mismo directorio de almacenamiento de las imágenes siguiendo este formato: “Nombre de la clase_FT_INDEX”. Allí almacenará los índices FullText, aunque deberá crear un job que revise la carpeta y busque los nuevos documentos para indexar. Para ello, diríjase a al menú Server y seleccione el Panel de Trabajos.
Para crear un trabajo, presione el botón Nuevo que se encuentra en la parte inferior de la pantalla y complete los campos requeridos:
- Grupo: Elija uno de los grupos que aparecen en el combo o ingrese un nombre para crear uno nuevo.
- Nombre: Ingrese el nombre del trabajo.
- Descripción: ingrese una breve descripción de la funcionalidad.
- Clase: establezca la clase Java que ejecuta el proceso. Para este caso, seleccione SyncIndexFullText.
Presione Guardar para dar de alta el trabajo. Una vez creado, será necesario dispararlo. Seleccione el job de la lista de trabajos.
Presione ¡Disparar ahora! para activarlo. Thuban abre una ventana emergente donde muestra el progreso de iniciación del job. Puede exportar los resultados o presionar Salir para cerrar la ventana.
Tenga en cuenta que al presionar el botón ¡Disparar ahora!, estaría disparando el trabajo de forma manual .
Checklist
Se define como una lista de verificación donde se detalla una serie de criterios que debe cumplir el documento antes de transicionar a la próxima tarea o estado en un circuito de trabajo. Pueden ser Automáticos, si el sistema determina cuándo se cumple la condición del Checklist, o Manuales, si es determinado por un usuario.
Para más información, remitirse al anexo Guía de configuración de Checklists.
Notas
En esta pestaña establezca los parámetros para la redacción de notas. Puede elegir que el formato del título sea de libre escritura:
La segunda opción permite ingresar valores predeterminados:
En la vista de edición aparecerá un combo con las opciones que se configuraron.
También pueden establecer una cantidad máxima de caracteres para el título y el cuerpo de la nota.
Relaciones
Desde esta solapa se pueden relacionar dos o más clases documentales entre sí. Esta funcionalidad permite que, una vez que se haya creado el vínculo dinámico, el usuario pueda generar documentos de otra clase (o de la misma clase) desde el vínculo. Esto es especialmente útil si las clases comparten información, ya que Thuban carga los datos relacionados, lo que acelera el proceso de creación de documentos.
Para relacionar los campos, seleccione una clase documental del recuadro de la izquierda y, utilizando las flechas de pasaje, envíela hacia el otro lado. Para comprobar la compatibilidad de las clases, presione el botón Campos y se abrirá una ventana emergente:
Los colores indican el nivel de compatibilidad:
- Verde: los campos son compatibles. Por ejemplo, los campos son de tipo de dato “cadena de texto” y de la misma extensión.
- Amarillo: los campos son compatibles pero se pueden generar algunos errores. Por ejemplo, los campos son de tipo de dato “cadena de texto”, pero el segundo tiene una extensión menor, entonces es posible que algunos valores se vean cortados.
- Rojo: no se puede combinar porque los campos no son compatible. Por ejemplo, los campos tienen tipos de datos distintos.
Formularios
Esta funcionalidad permite agrupar y organizar los campos de una misma clase documental bajo un criterio central. Esta opción es particularmente útil cuando una clase documental contiene muchos campos ya que permite ver la información de manera más clara y optimizar el rendimiento de la aplicación.
Diríjase a la pestaña Agrupaciones e ingrese un nombre y una descripción. Si selecciona la casilla Mostrar desplegados, cuando vea el documento en la vista de Edición, la lista de campos aparecerá desplegada, de lo contrario se verá colapsada. Tenga en cuenta que seleccionar esta casilla puede afectar el rendimiento de la aplicación de forma negativa.
Luego presione el botón Establecer para crear la agrupación. Para asociar los campos, seleccione la agrupación del recuadro de la izquierda y presione el botón Agrupar.
Se abrirá una ventana emergente con dos recuadros: del lado izquierdo aparece la lista de campos que forman parte de la clase documental. En caso de que la lista sea muy extensa, se puede realizar una búsqueda.
Con el método drag-n-drop (“arrastrar y soltar”) pase los campos que desee agrupar al recuadro de la derecha.
Cuando haya finalizado, presione Guardar para almacenar los cambios.
Puede comparar dos agrupaciones seleccionándolas de la lista y presionando el botón Comparar.
Se abrirá una ventana emergente donde podrá ver los campos de cada agrupación. Si lo desea, puede mover campos de una agrupación a otra.
Desde la pestaña Organización, establezca el orden de aparición de las agrupaciones. Por último, presione Guardar para aplicar los cambios.
Si utiliza la funcionalidad de Formularios, será necesario que todos los campos pertenezcan a una agrupación, de lo contrario, no se visualizarán en el PowerDesk.
Vencimientos
Pueden configurarse avisos que informen cuando un documento esté próximo a vencer y cuando haya vencido. Para ello, primero presione el botón Habilitar para activar las opciones de configuración.
Para utilizar esta funcionalidad complete los siguientes campos:
- Campo indicador de fecha de vencimiento: seleccione un campo tipo “Fecha (Date)”. Es necesario que ese campo esté creado previamente, ya que Thuban no lo genera automáticamente.
- Tipo de alerta: forma de visualización del aviso de vencimiento. Puede elegir ambas formas a la vez.
- Visual: se mostrará un recuadro en la parte superior de la imagen del documento cuando lo abra en la vista de edición. Todos los usuarios con permisos para consultar el documento, podrán ver este aviso.
- Correo: se enviará un correo electrónico a los destinatarios preconfigurados.
- Tiempo de aviso previo al vencimiento: seleccione si el aviso se mostrará algunos días o meses antes.
- Cantidad: se refiere a la cantidad de meses o días antes del vencimiento (según lo seleccionado en el punto anterior) que se mostrará el aviso.
Si eligió la opción de alertas por correo, deberá configurar los campos de la derecha:
- Añadir correo electrónico: si utiliza la plantilla de correo por defecto, deberá ingresar las direcciones una a una. Si utiliza plantillas propias, las direcciones se ingresarán directamente desde la configuración de la plantilla.
- Direcciones de correo electrónico: lista de direcciones de correo agregadas.
- Utilizar template default: Thuban utiliza una plantilla de correo propia.
- Plantilla de documentación por vencer: permite seleccionar una plantilla del combo o presionar el botón + para generar una nueva.
- Plantilla de documentación vencida: permite seleccionar una plantilla del combo o presionar el botón + para generar una nueva.
Presione Guardar para aplicar los cambios.
Tenga en cuenta que al presionar el botón Quitar, no sólo se borra la configuración, sino también las plantillas de correo asociadas.
Para utilizar esta funcionalidad, debe correr una instancia de un Job. Diríjase al menú Server y seleccione el Panel de Trabajos. Presione el botón Nuevo al final de la pantalla y complete los campos. Es importante que elija la opción “DocExpirationJob” del combo de clases. Este job ejecutará los vencimientos de todas las clases documentales.
Seguridad avanzada
Desde esta solapa es posible aumentar la privacidad de la información que se muestra en Thuban. Las medidas de seguridad que se pueden aplicar son la encriptación de URL o del FileSystem y filtro de búsqueda avanzado.
Al encriptar la URL de consulta, no se ve la información propia del documento que permitiría, copiando la URL y haciendo algunas leves modificaciones, que el usuario acceda otros documentos que están restringidos para su perfil. Para aplicar esta medida, marque la casilla y presione Guardar para almacenar los cambios.
La URL se verá de la siguiente manera:
La encriptación del FileSystem permite encriptar las imágenes almacenadas para evitar que un usuario con acceso a la carpeta de indexación pueda ver el contenido de los documentos. Thuban ofrece dos métodos:
- AES: con esta opción, cada documento se encripta con una clave AES de 256 bits propia de la aplicación al momento de guardado, así se utilizará la misma clave para todos los archivos y dicha clave será propiedad de la Thuban y solo Thuban la podrá manejar.
- RSA: con esta opción, por cada documento a persistir se genera una clave aleatoria AES de 256 bits. Con dicha clave se encripta y se guarda el documento en el FileSystem. Asimismo, esa clave se encripta utilizando un sistema de RSA con clave pública y privada provista por un certificado digital. Entonces, la clave AES se almacena junto con el documento encriptado utilizando la clave pública del certificado provisto. Esto garantiza que solo quien conozca la clave de privada del certificado pueda desencriptar la clave AES para, a su vez, con ella poder desencriptar el documento de Thuban. Como para este método se requiere de un certificado digital con clave pública y privada, deberá importar dicho certificado en formato PFX/P12, es decir, como keystore. El keystore ya de por sí al generarse se genera encriptado, dicha encriptación a su vez puede estar protegida por clave. Dicha clave, de existir, también se ingresará en la aplicación, y la misma la almacenará en la base de datos de forma encriptada para que nadie la conozca más allá de la aplicación al momento de utilizar.
Por otro lado, el filtro de búsqueda avanzado permite restringir el acceso a los documentos de una misma clase. Por ejemplo, es posible hacer que los usuarios vean sólo los documentos que estén asignados a ellos. Para esto es necesario presionar el botón Editar e ingresar una consulta SQL. Por ejemplo:
En este caso, el sistema sólo traerá los documentos que en el campo “Asignación” figure el nombre del usuario con el que ingresa al sistema:
Tenga en cuenta que no es posible utilizar el operador UNION en este tipo de configuración. De todos modos, la complejidad del filtro dependerá de los conocimientos de SQL del administrador.
Comparación
Permite seleccionar una sección de una página específica de todos los documentos de la clase documental y mostrarla en la pantalla de edición. Sólo está disponible para documentos en formato PDF.
En primer lugar, ingrese un nombre, el número de la página del documento y determine el Inicio y Fin de sección. Para eso deberá ingresar números enteros del 1 al 100, teniendo en cuenta que el “1” estaría en el margen superior de la hoja, y el 100, en el inferior.
Puede presionar el botón Probar y elegir un documento para visualizar cómo quedará. En este ejemplo, el sistema mostrará aproximadamente la siguiente sección de la página:
Luego deberá ingresar la definición SQL. Es necesario que la definición incluya un campo que vincule la clase legajo con los documentos del mismo.
SELECT TOP 1
INDEX_ITEM_ID
FROM
THUBAN_INDEXES
WHERE
INDEX_ITEM_CLASS= 'OPERACIONES' AND N_OPERACION2 ='[N_OPERACION]'
Presione Establecer y Guardar para almacenar los cambios en la clase documental.
La comparación quedará configurada de la siguiente manera:
En la vista de edición se verá de la siguiente forma:
Exportar a CD/DVD
Esta funcionalidad le permite dar la opción al usuario de descargar un volumen de documentos a una carpeta segura que determine el administrador. Para habilitarla, marque el checkbox Activar.
Elija el tipo de volumen. De acuerdo a su elección (CD o DVD) Thuban se asegurará de armar un paquete de descarga que quepa en el dispositivo.
Elija una de las siguientes opciones de configuración:
- Vista: Thuban descarga los archivos a una carpeta del sistema. Además, al momento de exportar, el usuario ve los campos de los documentos y puede realizar una indexación masiva, de ser necesario.
- Trabajo: Thuban genera un archivo y lo almacena en una carpeta para que luego sea procesado por un job. Ese job podrá realizar distintas tareas como convertir a pdf o enviar documentos por correo. Todo dependerá de la configuración elegida en Thuban Server.
Si elige Vista, Thuban mostrará todas las vistas que haya configurado para la clase documental. Seleccione la deseada.
Ingrese el directorio de almacenamiento donde se descargarán los documentos que determine el usuario.
Se abrirá una ventana de diálogo. Ingrese la ruta de almacenamiento y presione Guardar.
Se cerrará la ventana y Thuban redirigirá a la pantalla de Exportación a CD/DVD. Presione Guardar para aplicar los cambios.
De esta manera, cuando el usuario exporte los documentos, estos se almacenarán en la ruta que haya configurado el administrador, junto al nombre del usuario y el día y la hora en que se realizó
la exportación.
Si elige la opción Trabajos, deberá seleccionar un trabajo que haya configurado previamente desde Thuban Server.
Presione Guardar para aplicar los cambios.
Panel de bandejas
En las bandejas de trabajo se agrupan documentos de acuerdo al estado particular de los índices de la clase documental. Para crear una bandeja, diríjase al menú Admin y seleccione el Panel de Bandejas.
Allí aparece la bandeja default. En sí misma, no es una bandeja real, es decir, no puede contener documentos ni aparecer en Panel de Bandejas, pero a partir de ella se podrán crear todas las bandejas raíz. Selecciónela y presione el botón Nuevo. Ingrese un nombre que no contenga caracteres especiales. A continuación deberá ingresar la definición a través de una consulta SQL.
Pestaña Bandeja
Presione el botón Editar para abrir el editor de SQL.
El sistema provee una plantilla. El texto que está en negrita es obligatorio, esto significa que:
SELECT
INDEX_ITEM_NAME AS THREE, (no es obligatorio en bandejas, pero si en vínculos)
INDEX_ITEM_ID AS ITEM_ID,
INDEX_ITEM_CLASS AS ITEM_CLASS,
INDEX_ITEM_NAME AS ITEM_NAME
<nombre de la columna> AS ITEM_<nombre de la columna>
FROM
THUBAN_INDEXES (tabla de donde toma los valores)
WHERE
INDEX_ITEM_CLASS= 'Nombre de la clase documental'
ORDER BY THREE
Por ejemplo:
En este caso, se mostrarán todos los documentos de la clase documental “6cero4” y las columnas indicadas. Presione Ejecutar. Si la consulta se creó correctamente, el sistema traerá los documentos:
Caso contrario, mostrará un mensaje con la especificación del error. Presione Aceptar para cerrar el editor. Puede agregar todas las variables y condiciones que necesite. La complejidad o especificidad de la bandeja dependerá de los conocimientos de SQL del administrador.
Pestaña Cantidad documentos
Para que la bandeja funcione, es necesario agregar el conteo de los documentos. Para ello, diríjase a esta pestaña y presione el botón Editar. Se abrirá el editor de SQL con una plantilla:
El texto que está en negrita es obligatorio, es decir:
SELECT
COUNT(*)
FROM
THUBAN_INDEXES (nombre de la tabla de donde obtiene los valores)
WHERE
INDEX_ITEM_CLASS= 'Nombre de la clase documental'
Recuerde poner el mismo nombre de tabla y de clase documental que puso en el paso anterior.
En este caso, el sistema contará todos los documentos de la “6cero4”. Presione Ejecutar. Si la consulta se creó correctamente, el sistema traerá la cantidad de documentos:
Presione Aceptar para cerrar el editor. Después de haber ingresado la definición en la solapa Bandejas y Cantidad documentos, presione Guardar para crear la bandeja.
Pestaña Búsqueda
Esta funcionalidad es optativa. Permite realizar búsquedas dentro de la lista de resultados de la bandeja. Sin embargo, tiene ciertas limitaciones: sólo se puede aplicar a bandejas con validaciones simples y que hagan referencia a una única clase documental.
Para configurar la búsqueda, seleccione la clase documental del combo de clases y al menos un campo. Por ejemplo:
Presione Guardar para almacenar los cambios.
Con esta configuración, en el caso de que la bandeja tenga muchos documentos, el usuario podrá realizar una búsqueda por el campo “Texto1” y acotar la lista de resultados. Asimismo, la búsqueda habilitará la indexación en bandejas.
Otras opciones:
- Bloqueo automático: al marcar esta casilla, cuando el usuario abra el documento en la vista de edición, el documento aparece automáticamente bloqueado y listo para editar.
- Sin contenido:permite crear una bandeja raíz que no contenga ningún documento. Esta funcionalidad es útil cuando desea incorporarle varias sub-bandejas donde lo que interese sean las bandejas hijos en sí, y no el padre.
Panel de permisos
Desde este panel, se pueden configurar distintos perfiles de acceso para los grupos del sistema. Tenga en cuenta que los permisos no se asignan a usuarios particulares, sino a grupos.
Para otorgar permisos, debe presionar en el nombre del grupo y se habilitarán una serie de solapas:
Administración
En esta solapa se muestran varios permisos para acceder a los paneles de Thuban. Para que el usuario pueda utilizarlas, seleccione la casilla correspondiente y presione Guardar para almacenar los cambios.
En el ejemplo que se muestra en la imagen, el Panel de tableros de control no está disponible para el grupo. En este caso, los usuarios no podrán acceder a él.
Vistas
Desde esta solapa se puede establecer el acceso a las clases documentales de Thuban®.
Las vistas disponibles son:
- Vistas de Emisión de Caratulas: permite establecer a qué vistas de emisión de carátulas tiene permiso un grupo de usuarios.
- Vistas sobre Documento: permite establecer a qué vistas de consulta y edición de documentos tiene permiso un grupo de usuarios.
Vínculos
Desde esta solapa se puede establecer el acceso a los vínculos dinámicos de las clases documentales.
Primero debe seleccionar una clase documental y seleccionar los vínculos dinámicos que desee.
Por último, presione Guardar para almacenar los cambios.
Ítem Acceso
En este panel podrá asignar permisos sobre los documentos de una clase documental.
Para habilitar o deshabilitar acciones, debe elegir una clase documental del combo de clases. A continuación, aparecerá una lista de funciones como crear documentos, agregar notas, consultar o eliminar documentos, etc. Seleccione la casilla de los permisos que desee otorgar al grupo y presione Guardar. Si no se otorga el permiso, el botón no estará visible en la barra de herramientas de los resultados de búsqueda.
También se pueden Comparar los permisos asignados con los de otra clase.
Reportes
Desde esta pestaña es posible seleccionar los reportes a los que el grupo tendrá acceso.
Para asignar un reporte, seleccione la casilla ubicada a la izquierda del nombre y presione Guardar para almacenar los cambios.
Bandejas
Desde esta solapa puede seleccionar las bandejas a las que el grupo tendrá acceso.
Para asignar una bandeja, seleccione la casilla ubicada a la izquierda del nombre y presione Guardar para almacenar los cambios.
Tableros de control
En esta pestaña puede ver todos los Tableros de control de la plataforma.
Para asignar un tablero al grupo, seleccione la casilla ubicada a la izquierda del nombre y presione Guardar para almacenar los cambios.
Alertas
Desde esta solapa puede seleccionar las alertas que se dispararán cuando se cumpla una condición estipulada para el monitor. Las alertas se configuran desde el Panel de alertas.
Para asignar una alerta al grupo, seleccione la casilla ubicada a la izquierda del nombre y presione Guardar para almacenar los cambios.
Panel de plantillas de correo
Desde este panel se pueden crear y configurar plantillas para enviar correos entre usuarios de Thuban. Diríjase al menú Admin y seleccione el Panel de plantillas de correo.
Para crear una plantilla, presione el botón Nuevo que aparece en la parte inferior de la pantalla. Seleccione el Tipo de plantilla desde la solapa Detalles:
- Normal: todos los parámetros (De, Para, CC, CCO, etc.) son estáticos. Sólo permite ingresar variables en el cuerpo del correo.
- Masivo: todos los parámetros son dinámicos.
Plantilla Normal
Complete los campos obligatorios: Nombre de la plantilla, Descripción, De, Para, Asunto y Cuerpo del correo. Utilice sólo valores estáticos.
En la pestaña Copias, puede definir una ruta donde almacenar una copia de cada correo enviado y el nombre de cada archivo.
Presione Guardar para almacenar los cambios. Para comprobar que la plantilla haya sido creada correctamente, selecciónela y presione el botón Probar. Thuban enviará un correo a los destinatarios configurados.
El sistema enviará un correo a los destinatarios configurados.
Plantilla Masiva
Complete los campos obligatorios: Nombre de la plantilla, Descripción, De, Para, Asunto y Cuerpo del correo. Puede utilizar variables en cualquiera de los campos. Por ejemplo, ingresaremos una variable dentro del cuerpo del correo. Se pueden usar del modo [variable] o utilizar tablas, de modo que cada celda de la tabla se llene dinámicamente con el resultado de una consulta SQL definida por el usuario. Por ejemplo:
Eso generará una variable llamada “usuario” en la solapa de Variables.
La consulta asociada a esta variable también debe contener los correspondientes alias. Por ejemplo:
Luego defina la Main query:
Quedará definido de la siguiente manera:
En la pestaña Copias, puede definir una ruta donde almacenar una copia de cada correo enviado.
Una vez que haya completado todos los campos obligatorios, presione Guardar para almacenar los cambios. Para comprobar que la plantilla haya sido creada correctamente, selecciónela y presione el botón Probar. El sistema enviará un correo a los destinatarios configurados.
Por último, deberá asociar las plantillas a una alerta por correo.
Panel de reportes
Los reportes son documentos que muestran información relevante agrupada en torno a un interés específico. Se generan dinámicamente, es decir que cada vez que se invocan, el reporte actualiza la información a los datos más recientes disponibles. Existen dos tipos de reportes:
- Jasper: se confeccionan con la herramienta iReport y pueden visualizarse en XLS, HTML o PDF.
- XLS: se confeccionan con cualquier programa de hoja de cálculo y pueden visualizarse en XLS o TXT.
Configurar reportes en XLS
Para confeccionar un reporte, abra una nueva planilla de cálculo que contenga dos hojas:
- Definition: Esta hoja contendrá la definición del reporte. Ingrese el nombre, la descripción, la query, los parámetros de entrada y el tipo de dato. Para que el reporte funcione correctamente es importante que respete el orden y que ingrese las configuraciones en las mismas celdas que en el ejemplo:
En este ejemplo, el reporte traerá todos los documentos de la clase documental “6cero4” que se encuentren dentro de un rango de fechas que el usuario determinará al momento de generar el reporte. Puede ingresar tantos parámetros como sean necesarios. Tenga en cuenta que el alcance del reporte dependerá de la complejidad de la consulta ingresada.
- DetalleDatos: En la primera fila de esta hoja deberá ingresar los encabezados de las columnas que definió en la consulta anterior:
Una vez que le haya otorgado el formato correspondiente, guarde la planilla en formato “.xls”.
Posteriormente puede incorporar todas las hojas y columnas que desee. Puede incluir, por ejemplo, tablas dinámicas, macros, gráficos dinámicos, entre otros, siempre y cuando mantenga las hojas requeridas.
Cargar reportes
Diríjase al menú Admin y seleccione el Panel de Reportes. Para agregar un reporte, presione el botón Nuevo en la parte inferior de la pantalla.
Presione en el botón “…” para cargar el archivo XLS.
Automáticamente se cargarán los campos Nombre, Observaciones (los cuales se pueden modificar), el listado de parámetros y el tipo de reporte. Seleccione el origen de datos, es decir, la base de datos de donde se tomarán los valores para generar el reporte
Presione Guardar para almacenar los cambios.
Panel de monitores
Los monitores se utilizan para hacer un seguimiento de ciertos parámetros del sistema o de la solución. Pueden estar representados en forma de gráfico o de lista.
Diríjase al menú Admin y seleccione el Panel de Monitores. Thuban admite tres tipos diferentes:
- Monitor SQL: permite definir un monitor en base a una consulta SQL.
- Monitor File: ejecuta un comando determinado sobre una ubicación específica en el sistema de archivos (Contar Carpetas, Archivos, etc.).
- Monitor Tool: permite verificar que una URL o un servidor estén activos.
Para crear un monitor, presione el botón Nuevo que se encuentra en la parte inferior de la pantalla. Primero deberá definir el tipo de monitor ya que, de acuerdo a su selección, deberá completar distintos parámetros.
Configuración de un monitor SQL
Si elige este monitor, los campos habilitados serán:
En el campo Definición deberá ingresar la consulta SQL para crear el monitor. Presione el botón Editar para abrir el editor SQL e ingrese una consulta, por ejemplo:
En este caso, el sistema contará todos los documentos de la clase documental “6cero4”. Presione Ejecutar. Si la consulta se creó correctamente, el sistema traerá la cantidad de documentos:
Presione Aceptar para cerrar el editor.
Luego deberá incluir la Definición de Detalle. Esta contendrá una segunda consulta SQL que la utiliza el sistema para hacer un drill down y obtener detalles acerca de la información que trae el monitor. Presione el botón Editar para abrir el Editor SQL e ingrese una consulta, por ejemplo:
En este caso, el sistema mostrará el ITEM_ID y el ITEM_CLASS de los documentos de la clase documental “6cero4”. Presione Ejecutar. Si la consulta se creó correctamente, el sistema traerá la información:
Presione Aceptar para cerrar editor. El monitor que quedará definido de la siguiente manera:
El campo Variable se completa automáticamente de acuerdo con los parámetros ingresados en los pasos anteriores. Presione Guardar para dar de alta el monitor.
Configuración de un monitor File
Para este monitor, deberá ingresar la siguiente información:
- Variables: se completa automáticamente de acuerdo a la elección del tipo de monitor y / o de los parámetros ingresados.
- Path: indica el directorio que deberá analizar.
- Comando: Permite determinar que el monitor cuente la cantidad de carpetas (count_folders) o archivos (count_files ) de un directorio.
- Patrón: deberá ingresar una expresión regular Java. Por ejemplo: si desea contar .txt deberá ingresar la siguiente expresión: “*[tT][xX][tT]” (sin comillas)
- Recursivo: al seleccionar la casilla, le indica al sistema que el conteo sea recursivo entre directorios.
Por ejemplo, el monitor podría quedar definido de esta manera:
Presione Crear para dar de alta el monitor.
Configuración de un monitor Tool
Este tipo de monitor permite ver si un servidor o URL está disponible mediante los comandos PING u HTTP-GET. Si selecciona este monitor, deberá completar los siguientes campos:
- Comando: seleccionar el tipo de comando que utilizar para determinar si el servidor o la URL ingresada está activa.
- URL: se debe completar con la dirección del servidor o del sitio web a evaluar. El resultado será true si la URL está disponible, o false en caso contrario.
Presione Crear para dar de alta el monitor.
Activación de monitores
La creación de un monitor no implica necesariamente su activación, por lo tanto deberá ejecutar una prueba de activación. Además, le ayudará a comprobar que haya sido configurado correctamente.
Seleccione el monitor que acaba de dar de alta y diríjase a la pestaña Probar.
Presione el botón Iniciar prueba.
En caso de que el sistema encuentre problemas o inconsistencias en la definición, emitirá un mensaje de error, explicará los motivos y mantendrá el monitor en estado inactivo. De lo contrario, si la prueba fue exitosa, automáticamente cambiará el estado del monitor a Activo. Presione Guardar para aplicar los cambios.
En la pestaña Tableros de control puede verse en qué tableros está incluido el monitor seleccionado .
Por otro lado, para que el monitor actualice los resultados, es necesario que se ejecute un job . Para ello, diríjase a al menú Server y seleccione el Panel de Trabajos.
Para crear un trabajo, presione el botón Nuevo que se encuentra en la parte inferior de la pantalla y complete los campos requeridos:
- Grupo: Elija uno de los grupos que aparecen en el combo o ingrese un nombre para crear uno nuevo.
- Nombre: Ingrese el nombre del trabajo.
- Descripción: ingrese una breve descripción de la funcionalidad.
- Clase: establezca la clase Java que ejecuta el proceso. En este caso, seleccione MonitorJob.
Luego deberá introducir los parámetros. Seleccione el parámetro “monitorNames” y presione el botón Modificar para incorporarlos. A continuación, se desplegará una ventana emergente. Los dos primeros se completan automáticamente de acuerdo a la Clase elegida, así que complete únicamente el campo Valor con el nombre de los monitores que asociar al job. Es importante que agregue los nombres tal cual como están configurados en el sistema y que respete las mayúsculas y minúsculas.
Siguiendo con el ejemplo, el job se encargará de ejecutar los monitores “MonitorSQL”, “MonitorTOOL” y “MonitorFILE”. Presione Aceptar para cerrar la ventana y luego Guardar para dar de alta el job.
Una vez que esté dado de alta, será necesario dispararlo. Seleccione el job de la lista de trabajos.
Presione ¡Disparar ahora! para activarlo.
Thuban abre una ventana emergente donde muestra el progreso de iniciación del job.
Al presionar el botón en este panel, estaría disparando el trabajo de forma manual. Para más información acerca de la configuración de disparos automáticos, remitirse al manual de Thuban Server.
Histórico de la variable
Para visualizar el histórico de la variable de un monitor, deberá agregar un parámetro al job. Para ello, presione el botón Agregar.
Se abrirá una ventana emergente. Ingrese los siguientes valores como indica la imagen:
Presione Aceptar para cerrar la ventana y luego, Guardar para aplicar los cambios.
Panel de alertas
Las alertas se utilizan para notificar cambios en el estado de los monitores o el cumplimiento de alguna condición especial. Diríjase al menú Admin y seleccione el Panel de Alertas.
Para crear una alerta, presione el botón Nuevo que se encuentra en la parte inferior de la pantalla y complete los campos:
- Nombre: nombre que llevará la alerta.
- Tipo: las alertas pueden ser:
o Visuales: un ícono de color rojo sobre el monitor señala el cumplimiento de la condición. La alerta será visible hasta que la condición deje de cumplirse o sea deshabilitada.
o Por correo: envía un correo a un destinatario preconfigurado. No tiene incidencia visual para el resto de los usuarios. Para este tipo, deberá seleccionar una plantilla de correo .
- Repetición: indique la cantidad de veces que se ejecuta la alerta dentro de un período de tiempo.
- Monitor: seleccione el monitor que desea asociar con la alerta. Sólo estarán disponibles aquellos monitores que se encuentren activos.
- Variable:este campo se completará automáticamente una vez que se haya definido el monitor.
- Tipo de datos: indique el tipo de dato de la variable (Integer, String, boolean, etc).
- Condición: utilice los operadores lógicos para establecer la condición de paso del estado normal a anormal de la alerta.
- Value: ingrese el valor límite hasta el cual se considerará que la alerta se encuentra en estado normal. Cuando el valor supere ese límite, se disparará la alerta.
- Mensaje: ingrese el mensaje que se verá el usuario cuando la alerta se dispare. Es un campo multilínea.
En este caso, la alerta se disparará cuando el valor (en este caso, la cantidad de documentos) supere “50”. Presione Crear para almacenar los cambios.
Para que se dispare la alerta, será necesario ingresar un parámetro en el job de monitores. Para ello, diríjase al menú Server y seleccione el Panel de trabajos. Seleccione el job donde se encuentre el monitor asociado a la alerta y presione el botón Agregar.
Se abrirá una ventana emergente. Ingrese los siguientes valores como indica la imagen:
En el campo valor, ingrese el nombre de la alerta tal cual como aparece en la configuración. Presione Aceptar para cerrar la ventana y, luego, Guardar para aplicar los cambios.
Panel de tableros de control
Los tableros agrupan monitores y sus respectivas alertas con la intención de comparar diferentes datos o valores. Diríjase al menú Admin y seleccione el Panel de Tableros de control.
Para crear un tablero presione el botón Nuevo ubicado en la parte inferior de la pantalla.
Ingrese un nombre en el campo Nombre del tablero y defina la forma de representación que puede ser gráfica o una lista. Para asociar una variable de un monitor, selecciónelos del combo y presione el botón Agregar variable.
Agregue todos los monitores que quiera asociar al tablero. En la imagen a continuación se observa un tablero con dos monitores asociados. Presione Crear para guardar los cambios.
El administrador puede seleccionar un monitor del listado y desasociarlos oprimiendo el botón Quitar variable.
No hay un número máximo de monitores por Tablero de control, pero tenga en cuenta los tipos de monitores que asocia para no generar inconsistencias. Los únicos que pueden visualizarse en forma de gráfico son los SQL.
Panel de importación de soluciones
En este panel se puede importar una solución completa para implementarla en Thuban.
Primero presione el botón Desplegar y busque el archivo:
Presione el botón Cargar archivo.
A continuación, podrá visualizar un resumen de la solución y, si está seguro que es la que desea utilizar, presione Importar.
Si en la base de datos existe una solución con el mismo nombre que la que está queriendo importar, Thuban le preguntará si desea reemplazarla. Si se repite algún elemento de la solución, por ejemplo, clases documentales o Tableros de control, la aplicación cancelará la importación. Los únicos elementos que se pueden sobrescribirse son las configuraciones de Thuban. Si alguna se repite, podrá reemplazarla; de lo contrario, la aplicación la salteará y continuará con la importación.
Panel de exportación de soluciones
En este panel podrá seleccionar los elementos necesarios para confeccionar una solución completa, que responda a una necesidad particular de negocios, y exportarla.
Para crear una solución, presione el botón Nueva e ingrese un nombre y una descripción. Luego, presione el botón Crear.
Una vez creada la solución, puede presionar Continuar para agregarle todos los elementos.
Estadio 1: Clases documentales
En esta pantalla elija las clases documentales que formarán parte de la solución.
En el recuadro izquierdo aparecen todas las clases documentales de Thuban. Seleccione las que quiera incorporar a la solución y envíelas al recuadro de la derecha con las flechas de pasaje.
Si desea remover una clase documental del paquete, envíela nuevamente al panel de la izquierda. Repita este procedimiento en caso de querer eliminar cualquier otro elemento.
Una vez que haya finalizado, presione Guardar para almacenar los cambios y luego Siguiente para pasar al próximo estadio.
Si presiona Siguiente antes de haber guardado los cambios, aparecerá una ventana emergente que informará sobre esa situación y dará la opción de guardar los cambios antes de continuar.
Estadio 2: Elementos de clases documentales
En esta pantalla seleccione cada una de las clases documentales que agregó y elija los elementos de la misma que quiera incluir en la solución. Si en el paso anterior no seleccionó ninguna clase documental, el sistema salteará este estadio y lo redirigirá al siguiente.
- Pestaña Vistas: Del lado izquierdo aparecen todas las vistas que tiene la clase documental. Seleccione las que desee incorporar al paquete y envíelas al recuadro derecho con las flechas de pasaje.
- Pestaña Checklist: En el recuadro izquierdo aparecen todos los checklist de la clase documental. Seleccione los que desee incorporar al paquete y envíelos al recuadro de la derecha con las flechas de pasaje.
- Pestaña Vínculos: En el recuadro izquierdo aparecen todos los vínculos de la clase documental. Seleccione los que desee incorporar al paquete y envíelos al recuadro de la derecha con las flechas de pasaje. Si un checklist tiene un vínculo asociado, los vínculos se pasan automáticamente aunque no se hayan seleccionado.
- Pestaña Relaciones de clases: Desde esta pestaña puede elegir si desea exportar las relaciones entre clases documentales.
- Pestaña Scripting: Desde esta pestaña puede elegir si desea que la solución cuente con el scripting asociado a la clase documental.
Estadio 3: Grupos
Desde esta pantalla puede seleccionar los grupos que desee incorporar a la solución. Al agregar un grupo automáticamente se exportan todos los permisos.
En el recuadro izquierdo aparecen listados todos los grupos de Thuban. Seleccione los que desee incorporar al paquete y envíelos al recuadro de la derecha con las flechas de pasaje.
Estadio 4: Bandejas de Thuban
En esta pantalla seleccione las bandejas de Thuban que quiera incluir en la solución.
Si presiona el botón Previsualizar podrá ver la bandeja en detalle:
En el recuadro izquierdo aparecen listadas todas las bandejas de Thuban. Seleccione las que desee incorporar al paquete y envíelas al recuadro de la derecha con las flechas de pasaje.
Si elige una bandeja hijo, se pasará también el padre. En cambio, si descarta una bandeja hijo sólo se removerán sus hijos, pero no el padre.
Estadio 5: Reportes
En esta pantalla seleccione los reportes que desee incorporar a la solución.
Si presiona el botón SubReportes podrá visualizar los subrerportes asociados.
Cuando agrega un reporte, se exportarán automáticamente todos los subreportes asociados.
En el recuadro izquierdo aparecen listados todos los reportes de Thuban. Seleccione los que desee incorporar al paquete y envíelos al recuadro de la derecha con las flechas de pasaje.
Estadio 6: Plantillas de correo
En esta pantalla seleccione las plantillas de correo que desee incluir en la solución.
Si presiona el botón Detalles, podrá obtener más información acerca de la plantilla.
En el recuadro izquierdo aparecen listados todas las plantillas de correo. Seleccione los que desee incorporar al paquete y envíelos al recuadro de la derecha con las flechas de pasaje.
Estadio 7: Configuraciones de Thuban
En esta pantalla seleccione las configuraciones de Thuban que se deseen incorporar a la solución. Primero debe seleccionar una aplicación:
Luego, seleccione las configuraciones que desee incorporar al paquete y envíelas al panel derecho con las flechas de pasaje.
Estadio 8: Workflows
En esta pantalla seleccione los Workflows que desee incorporar a la solución.
En el recuadro izquierdo aparecen listados todos los Workflows de Thuban. Seleccione los que desee incorporar al paquete y envíelos al recuadro de la derecha con las flechas de pasaje.
Si agrega un Workflow que requiere un grupo específico de usuarios, se exportará también ese grupo.
Estadio 9: Tableros de control
En esta pantalla seleccione los Tableros de control que desee incorporar a la solución.
Si presiona el botón Ver, puede visualizar los monitores que forman parte del Tablero y los grupos que tienen acceso al tablero.
A diferencia de los Workflows, los tableros no agregan automáticamente los grupos. Por lo tanto, si alguno de los grupos explicitados no fue agregado, deberá volver al estadio de grupos e incluirlo. Por otro lado, si el tablero tiene alguna plantilla de correo asociada, la misma sí se exportará automáticamente.
En el recuadro izquierdo aparecen listados todos los Tableros de control. Seleccione los que desee incorporar al paquete y envíelos al recuadro de la derecha con las flechas de pasaje.
Estadio 10: Final
En esta pantalla se muestra un resumen de los elementos incluidos en la solución.
Cuando haya finalizado con la revisión, presione el botón Exportar para almacenar la solución en formato .zip en la carpeta predeterminada de descargas.
Panel de Configuración
En este panel se visualiza un listado con todas las aplicaciones y herramientas satélites que componen el sistema.
Cada aplicación puede definir uno o varios Sets de Configuración, es decir un conjunto de parámetros que, par a cada set, toma valores distintos. Por ejemplo, se puede definir un config set para la configuración de un entorno de desarrollo, y otro config set para el entorno de testing.
Cada aplicación, además, puede definir una o varias secciones. Una sección agrupa parámetros a fin, por ejemplo, todos los parámetros de escaneo:
Creación y modificación de parámetros
Para crear un parámetro, presione el botón Nuevo ubicado en la parte inferior de la pantalla. Se abrirá una ventana emergente donde deberá ingresar los datos del parámetro: Aplicación, Set, Sección, Key y Valor. También puede utilizar los botones de "+" y "–" para agregar o quitar filas. Por último, presione Guardar para almacenar los cambios.
A continuación, incluiremos una lista de parámetros de configuración útiles:
Tiempo de sesión de usuario
Para determinar el tiempo que estará activa la sesión de los usuarios debe ingresar los siguientes valores:
| Aplicación | Set | Sección | Key | Valor |
| THUBAN-SERVER | DEFAULT | ZKCONFIGURATION | SESSIONTIMEOUT | (Tiempo medido en segundos) |
Para aplicar la configuración es necesario reiniciar el servicio de Thuban del servidor de aplicaciones.
Tamaño de archivos subidos
Para determinar el tamaño que tendrán los archivos que se carguen en el sistema debe ingresar los siguientes valores:
| Aplicación | Set | Sección | Key | Valor |
| THUBAN-SERVER | DEFAULT | ZKCONFIGURATION | MAXUPLOADSIZE | (Tamaño medido en KB) |
Máximo de escritorios por sesión
Establece el número máximo permitido de escritorios por sesión. Un escritorio representa una página HTML de un explorador. En otras palabras, controla la cantidad de ventanas de navegador permitidas por sesión. Hay que completar los casilleros con los siguientes valores:
| Aplicación | Set | Sección | Key | Valor |
| THUBAN-SERVER | DEFAULT | ZKCONFIGURATION | MAXDESKTOPSPERSESSION | 15 (número por defecto) |
Deshabilitar la creación y modificación de columnas de la base de datos
Thuban® Admin realiza modificaciones de estructura de la base de datos siempre que se crean o modifican campos de una clase documental. Por ejemplo, si se modifica un campo para tener 10 de longitud, en lugar de 20; el sistema automáticamente realiza ese cambio en la base de datos y, si no puede realizarlo, no permite la modificación. Esto garantiza la integridad entre la definición de campos de clase documental guardados en Thuban® y la estructura real de la base de datos.
Sin embargo, existe una configuración para deshabilitar la creación y modificación de columnas de la base de datos:
| Aplicación | Set | Sección | Key | Valor |
| ADMIN | DEFAULT | CONFIGURATION | DISABLE_DDL_PROCEDURES | Y |
Si esta configuración está activa, las modificaciones de estructura deberán hacerse directamente en la base de datos.
Modificación de Tokens
| Aplicación | Set | Sección | Key | Valor |
| THUBAN-SERVER | TOKEN | CONFIGURATION | TIMEWINDOW | 00.00 |
| THUBAN-SERVER | TOKEN | CONFIGURATION | ONETIMEUSE | Y/N |
- Valores para el TIMEWINDOW: Se puede configurar un valor en horas y minutos durante el cual el Token estará activo. Deberá ingresar valores que sigan el patrón “00.00”, donde el primer par de ceros representa las horas, que van de 0 a 99, siempre que sea un número entero. El par de ceros después del punto representa los minutos, que van de 0 a 99, siendo éstos valores de cantidad y no de reloj. La formula para obtener los minutos es:
(cantidad de minutos x 100) / 60.
Así, por ejemplo, para 45 minutos sería:
(45 x 100) / 60 = 75.
También es posible especificar una ventana de sólo horas o minutos de la siguiente forma:
- Sólo horas: ingrese la cantidad de horas, por ejemplo “10”
- Sólo minutos: ingrese un cero seguido de un punto y luego los minutos, por ejemplo: “0.25”.
- Valores para ONETIMEUSE: La segunda configuración se utiliza para indicar si el token se puede utilizar más de una vez. Sólo admite los valores “Y” (se puede utilizar una vez) o “N” (se puede utilizar varias veces).
Si alguna de las configuraciones no existiese, el sistema utilizará los valores default, siendo para ONETIMEUSE, “Y”, y para el TIMEWINDOW, una ventana de 30 minutos.
Adicionalmente para poder utilizar la modalidad de múltiples usos de un mismo token, debe configurar el siguiente bean en el user-application-context.xml:
<bean id="httpSessionContextIntegrationFilter" class="org.springframework.security.context.HttpSessionContextIntegrationFilter"> <property name="forceEagerSessionCreation" value="true"/> </bean>
Escaneo en Thuban
A partir de la versión 6.2.2, se incorporó la siguiente configuración al set de configuraciones de escaneo en Thuban:
| Aplicación | Set | Sección | Key | Valor |
| POWERDESK | DEFAULT | SCAN | scanAutomatedMode | true |
Si hay un solo servidor de escaneo, al aplicar esta configuración e iniciar el applet, el sistema comenzará a escanear automáticamente. En caso de que el valor sea “false" o no exista la configuración en la base de datos, el applet tendrá el comportamiento usual.
Envío de correos
Para que funcione el envío de correos y las plantillas es necesario ingresar la siguiente configuración:
| Aplicación | Set | Sección | Key | Valor |
| THUBAN-SERVER | DEFAULT | CONFIGURATION | TEMPLATESDIRECTORY | <Ruta de almacenamiento> |
Panel de visores
Desde este panel puede establecer los visores que utilizará Thuban para abrir los distintos tipos de archivo. Seleccione un visor de la lista para ver el detalle.
En el campo Extensiones se ven todos los tipos de archivo que se abrirán con ese visor. Para elegirlos, presione el botón Asociar.
Se abrirá una ventana emergente con dos paneles: en el izquierdo se ve la lista de formatos disponibles que son soportados por ese visor y del derecho los formatos que ya fueron asociados al mismo. Utilice las flechas de pasaje para moverlos de un lado a otro.
Una vez que haya finalizado, presione Guardar para almacenar los cambios.
Panel de control de sesiones
Desde este panel se pueden visualizar todas las sesiones activas de Thuban e invalidarlas. Para ello, debe seleccionar una o varias sesiones y presionar el botón Invalidar que se encuentra en la parte inferior de la pantalla.
Panel de Workflows
Desde este panel, los administradores de la plataforma podrán diseñar y configurar circuitos de trabajos.
Para crear un workflow, ingrese un nombre y una descripción y presione Guardar.
A continuación, deberá ingresar uno a uno los estados que deberán atravesar los documentos.
A modo de ejemplo, crearemos un circuito básico de facturación que seguirá el siguiente esquema (cada recuadro corresponde a un estado):
Para crear el estado deberá ingresar la siguiente información:
- Descripción: el nombre del estado.
- Orden: el orden en que aparecerán las opciones de transición de estado en el combo.
- Es inicial: al marcar esta casilla, Thuban lo tomará como un estado que inicia el circuito.
- Es final: al marcar esta casilla, Thuban lo considerará como un estado final, es decir que concluye el circuito y no permite que el documento siga transicionando.
- Crear bandeja: Al marcar esta casilla, Thuban crea automáticamente una bandeja donde se ubicarán los documentos que se encuentren en el estado que se está creando. Tenga en cuenta que desde este panel Thuban no permite crear una bandeja para estados finales. Si lo desea, podrá crearla posteriormente en el Panel de Bandejas.
- Alias bandeja: Es el nombre que llevará la bandeja en el Panel de bandejas del PowerDesk. Es el nombre que estará visible para los usuarios involucrados en el circuito. Las bandejas creadas desde este panel no se pueden modificar desde el Panel de Bandejas del Admin. Estas tampoco requieren la asignación de permisos, ya que Thuban automáticamente mostrará las bandejas a los usuarios que haya configurado para que realicen las transiciones.
Presione Agregar para crear el estado.
Thuban lo agregará a la lista de estados. Presione Guardar para aplicar los cambios al circuito.
Repita los pasos hasta tener los cinco estados como se muestra en el esquema. Luego deberá determinar las transiciones de estados posibles y los usuarios que podrán realizar esa acción.
Transiciones de estado
Para determinar las transiciones de estados posibles y los usuarios que podrán realizar esa acción, seleccione un estado inicial de la lista.
A la derecha aparecerá un recuadro. Presione el botón + para agregar una transición posible. Thuban abre un cuadro de diálogo.
Seleccione el estado destino al que podrá transicionar un documento desde el estado seleccionado anteriormente.
Siguiendo con el ejemplo, desde el estado “Pendiente revisión analista”, el documento podrá ir al estado “Pendiente revisión supervisor” o “Rechazado analista”. Deberá agregar las transiciones de a una, así que seleccione el primer estado destino y elija del combo el grupo que podrá realizar la transición a ese estado:
En este caso, los analistas son los que deberán revisar la documentación antes de enviársela a los supervisores. Seleccione el grupo y presione el botón + para agregarlo a la lista.
Si desea agregar otro grupo, selecciónelo del combo y presione el botón + o presione el botón X para eliminar el grupo.
Para confirmar la transición, presione el botón Aceptar. Thuban cierra el cuadro de diálogo.
Para agregar la otra transición posible, vuelva a seleccionar el estado “Pendiente revisión analista”.
Thuban muestra la transición ya configurada. Presione el botón +. Se abrirá nuevamente el cuadro de diálogo. Seleccione el estado destino “Rechazado analista” y el grupo correspondiente y presione Aceptar.
Una vez que haya agregado las dos transiciones, presione Guardar para aplicar los cambios al workflow.
Deberá agregar todas las transiciones restantes y luego marcar el checkbox Activo y presionar Guardar.
Condiciones de transición
Esta funcionalidad permite establecer ciertas condiciones que deben cumplirse para que Thuban le permita al usuario cambiar de estado. Existen dos niveles de condiciones:
- Condición a nivel estado: todas las condiciones que debe cumplir el documento en general para poder cambiar de estado.
- Condición a nivel Swimlane: todas las condiciones que debe cumplir un swimlane en particular para que Thuban permita cambiar de estado.
Siguiendo con el workflow anterior, se habilitará un nuevo estado, “Pendiente de revisar Jefe”, que se habilitará solo si el monto de la factura supera los $1000 y se establecerá que los usuarios no puedan aprobar ni rechazar la factura si no se cumple con todos los requerimiento obligatorios del checklist asociado.
Para configurar estas condiciones, cree el estado “Pendiente revisar Jefe”. Luego, seleccione el estado “Pendiente revisar Supervisor” y presione el botón + para agregar la transición.
Asigne la nueva transición al grupo de Jefes y presione Aceptar.
Para establecer una condición a nivel swimlane de acuerdo al monto, presione el botón Ver de la columna “Swimlanes”.
En la ventana se muestra que hay dos grupos habilitados para realizar el cambio de transición: supervisores y jefes. Presione el botón Ver en la línea de supervisores.
Se abrirá el Visor de condiciones. Presione el botón Nueva para agregar una condición.
Seleccione el campo Monto de la clase Factura y establezca que el valor deba ser “menor o igual a” “1000” para que el grupo puede realizar el cambio de estado:
Presione Aceptar para continuar. En el visor se mostrará la condición ya creada. Presione Aceptar para cerrar el visor.
Seleccione el grupo Jefes y presione el botón Ver de la columna “Condiciones”.
Se abrirá el Visor de condiciones. Presione el botón Nueva para agregar una condición.
Seleccione el campo Monto de la clase Factura y establezca que el valor deba ser “mayor o igual a” “1001” para que el grupo puede realizar el cambio de estado:
Presione Aceptar para continuar. En el visor se mostrará la condición ya creada. Presione Aceptar para cerrar el visor.
Presione Aceptar para cerrar la ventana de Swimlanes.
Guarde los cambios.
Por último, para establecer una condición a nivel estado, seleccione el botón Ver de la columna “Condiciones”.
Thuban abrirá el Visor de condiciones. Presione el botón Nueva
Se abrirá un nuevo cuadro de diálogo. Seleccione la clase documental factura y establezca que se permita la transición solo si el checklist activo cumple al menos con todas las condiciones obligatorias. Presione Aceptar para continuar.
Una vez configurada la condición, puede visualizarla o eliminar. También, puede agregar tantas condiciones como sean necesarias presionando el botón Nueva.
Presione Aceptar para cerrar el visor de condiciones y guarde los cambios.
Activar Workflows
Una vez que haya diseñado el circuito, deberá crear un campo en la clase documental donde Thuban pueda almacenar el estado del documento. Para ello, diríjase al Panel de Clases documentales, seleccione la clase deseada y diríjase a la pestaña Campos.
Cree un campo nuevo con la configuración deseada. El único requerimiento es que el tipo de dato sea “Cadena de texto”. Luego, elija la opción “Workflow” del combo multivaluado.
Presione el botón Editar que se encuentra al lado del campo multivaluado.
Thuban abrirá un cuadro de diálogo con una lista de workflows activos. Seleccione el deseado y presione Aceptar.
Presione Establecer para crear el campo y Guardar para aplicar los cambios a la clase documental.
Otras configuraciones
Configuración de Licencias de producto
Si nunca usó Thuban y desea activar una licencia, diríjase a la url:
http://server:puerto/thuban-web/checkLicense.zul
Thuban pedirá que ingrese su nombre de usuario y contraseña para confirmar que tenga permisos de administrador. Ingréselos y presione Login.
Si ya tiene una licencia, pero desea actualizarla, puede hacerlo directamente desde el Panel de Licencias de Thuban del menú Admin.
Al ingresar al panel verá el detalle de la licencia registrada, si tuviera una. De todos modos, los métodos tanto para agregar una licencia como para renovarla son los mismos.
Seleccione el formato de licencia que incorporará. Si es por Archivo, presione el botón Cargar para buscar la licencia en su PC.
Una vez que haya seleccionado el archivo, presione Importar licencia.
Thuban pedirá confirmación de la acción antes de reemplazar la licencia en vigencia.
Una vez validada, Thuban lo redirigirá al login. Presione Ok para continuar.
Para incorporar una licencia a través de un Hash, seleccione esa opción y copie el texto que le envía Vivatia:
Presione el botón Importar licencia para actualizarla.
Cambiar imágenes de Login
Para personalizar la interfaz, puede reemplazar los logos de Thuban por los de su empresa. En primer lugar, el cuadro de diálogo de Login cuenta con tres imágenes:
Para reemplazar una o todas, cree una carpeta en el disco C llamada “imágenes”. Coloque las imágenes que desee utilizar, respetando el formato PNG, y renómbrelas “Thuban” “PowerDesk” o “Vivatia”, según corresponda. Luego diríjase a Thuban Admin y seleccione el Panel de Configuración.
Presione el botón Nuevo que se encuentra en la parte inferior de la pantalla e ingrese la siguiente configuración:
Presione Guardar para aplicar los cambios. Luego, Thuban reemplazará automáticamente las imágenes originales por las nuevas.
Si desea reescribir la etiqueta del Copyright, ingrese la siguiente sentencia en el archivo “context.properties”:
Login.copyright= “valor deseado” (sin comillas)
Cambiar imágenes del menú inicial
Si desea modificar las imágenes del menú inicial, debe realizar el mismo procedimiento.
Agregue las nuevas imágenes en formato PNG a la carpeta del disco C y renómbrelas “splash-thuban v5” (imagen central) o “thuban-top” (imagen encima del menú). Al igual que en el login, el sistema reemplazará las imágenes originales por las nuevas.
Cambiar imágenes de inicio a partir de Thuban 6.3.1
Para reemplazar una o todas las imágenes, diríjase al menú Admin y seleccione el Panel de Configuración.
Presione el botón Nuevo, que se encuentra en la parte inferior de la pantalla, e ingrese las siguientes configuraciones:
| Aplicación | Set | Sección | Key | Valor |
| THUBAN | DEFAULT | MAIN | IMAGE_LOGIN_LEFT | C:\Carpeta\nombreImagen.png |
| THUBAN | DEFAULT | MAIN | IMAGE_LOGIN_RIGHT | C:\Carpeta\nombreImagen.png |
| THUBAN | DEFAULT | MAIN | IMAGE_EMPRESA | C:\Carpeta\nombreImagen.png |
Por ejemplo:
Puede ingresar una ruta local o de red, pero es importante que respete el formato PNG. Luego, presione Guardar para aplicar los cambios. Thuban reemplazará automáticamente la imagen original por la nueva.
A la vez, se modificará el logo que aparece encima de la barra de navegación.